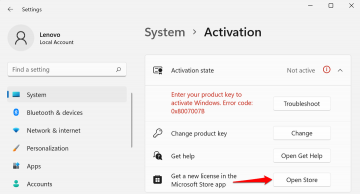Windows 11 タスクバーを使用すると、[スタート] メニュー、固定アプリ、その他の項目にすばやくアクセスできます。 これらの項目にアクセスし、画面領域を不必要に使用してタスク バーを見つける別の方法がある場合は、タスク バーを非表示にすることができます。 そうすると、画面の下部からバーが削除されます。 Windows 11 PC でこれを行う方法を説明します。
Windows 11 には、カーソルが画面の下部付近に移動していないときにタスク バーを自動的に非表示にするオプションが用意されています。 こうすることで、画面上に不要なバーが常に表示されることがなくなります。 必要に応じてタスクバーを素早く簡単に再表示することもできます。
目次

設定を使用して Windows 11 のタスクバーを非表示にします。
最も簡単な方法は、 Windows 11のタスクバーを削除する 組み込みの設定アプリを使用します。 このアプリには、タスクバーをオフにするオプションが用意されています。 この機能はいつでも必要に応じてオンまたはオフにできるため、タスク バーの非表示と再表示をすばやく簡単に行うことができます。
タスクバーを非表示にします。
- を起動します。 設定 PC 上のアプリを押して、 ウィンドウズ + 私.
- 選択する パーソナライゼーション 左側のサイドバーにあります。
- 選ぶ タスクバー 右側のペインにあります。
- 選択する タスクバーの動作 メニューを展開します。
- オンにします タスクバーを自動的に非表示にする オプション。

これでタスクバーが非表示になりました。
タスクバーを再表示します。
- にアクセスしてください 設定 アプリを押して ウィンドウズ + 私.
- 選ぶ パーソナライゼーション 左側のサイドバーにあります。
- 選択する タスクバー 右側のペインにあります。
- 選ぶ タスクバーの動作 をクリックしてメニューを開きます。
- オフに切り替えます タスクバーを自動的に非表示にする オプション。

コマンドプロンプトを使用してWindows 11のタスクバーを非表示にします。
コマンドを実行するのが好きで、コマンドラインメソッドを使用して Windows タスクバーを無効にする、私たちはあなたをカバーします。 PC のコマンド プロンプト ユーティリティからコマンドを実行して、タスク バーを非表示にしたり再表示したりすることができます。
タスクバーを非表示にします。
- PC を開きます 始める メニュー、検索 コマンド・プロンプトを選択し、 管理者として実行.
- 選ぶ はい の中に ユーザーアカウント制御 プロンプト。
- 次のコマンドを入力します CMD ウィンドウを押して押します 入力:
powershell -command “&{$p=’HKCU: SOFTWARE\Microsoft\Windows\CurrentVersion\Explorer\StuckRects3';$v=(Get-ItemProperty -Path $p).Settings;$v[8]=3;&Set-ItemProperty -Path $p -Name 設定 -Value $v;&Stop-Process -f -ProcessName 冒険者}"

- 近い コマンド・プロンプト.
Windows タスクバーが非表示になりました。
タスクバーを再表示します。
- 昇格したものを起動する コマンド・プロンプト 窓。 これを行うには、 始める メニュー、場所 コマンド・プロンプトを選択し、 管理者として実行.
- 選択する はい の中に ユーザーアカウント制御 プロンプト。
- 開いたウィンドウに次のコマンドを入力して押します。 入力:
powershell -command “&{$p=’HKCU: SOFTWARE\Microsoft\Windows\CurrentVersion\Explorer\StuckRects3';$v=(Get-ItemProperty -Path $p).Settings;$v[8]=2;&Set-ItemProperty -Path $p -Name 設定 -Value $v;&Stop-Process -f -ProcessName 冒険者}"

- やめる コマンド・プロンプト.
タスクバーが元に戻りました。
PowerShell を利用して Windows 11 でタスクバーを非表示にします。
PowerShell は、次の目的で使用できる Windows 11 の別のコマンド ライン ユーティリティです。 タスクバーの非表示と再表示. コマンド プロンプトと同様に、このユーティリティで 1 つのコマンドを実行すると、タスク バーが無効または有効になります。
タスクバーを非表示にします。
- を開きます 始める メニュー、検索 パワーシェルを選択し、 管理者として実行.
- 選ぶ はい の中に ユーザーアカウント制御 プロンプト。
- 次のコマンドを入力します パワーシェル そして押します 入力:
&{$p=’HKCU: SOFTWARE\Microsoft\Windows\CurrentVersion\Explorer\StuckRects3';$v=(Get-ItemProperty -Path $p).Settings;$v[8]=3;&Set-ItemProperty -Path $p -Name 設定 -Value $v;&Stop-Process -f -ProcessName 冒険者}

- 近い パワーシェル.
タスクバーが消えました。
タスクバーを再表示します。
- にアクセスしてください 始める メニュー、検索 パワーシェルを選択してください 管理者として実行.
- 選択する はい の中に ユーザーアカウント制御 プロンプト。
- 開いたウィンドウに次のコマンドを入力して押します。 入力:
&{$p=’HKCU: SOFTWARE\Microsoft\Windows\CurrentVersion\Explorer\StuckRects3';$v=(Get-ItemProperty -Path $p).Settings;$v[8]=2;&Set-ItemProperty -Path $p -Name 設定 -Value $v;&Stop-Process -f -ProcessName 冒険者}

- やめる パワーシェル.
PowerShell により Windows タスクバーが復活しました。
Windows 11 のタスクバーが隠れない場合はどうすればよいですか?
もしあなたの Windowsのタスクバーが隠れない 上記の方法を使用すると、システム上の 1 つ以上の項目が問題の原因となっている可能性があります。 Windows タスクバーを非表示にすることができない場合に、確認する価値のあるいくつかの項目を次に示します。
アプリの通知を閉じます。
未読がある場合は タスクバーアプリの通知、それらの通知を閉じるか読んで、タスクバーを自動的に非表示にします。 未読の通知があるアプリごとにこれを行う必要があります。
実行中のアプリを閉じます。
PC でアプリを開いている場合は、 それらのアプリを閉じてください タスクバーが非表示になるかどうかを確認します。 この方法が機能する場合は、開いている 1 つ以上のアプリが原因です。 アプリを 1 つずつ再起動すると、原因のアプリを見つけることができます。
Windows エクスプローラーを再起動します。
時々、そうしなければならないこともあります Windows エクスプローラーを再起動してください 特定の外観の変更を有効にします。 タスクバーが非表示にならない場合は、Windows エクスプローラーを再起動して問題が解決するかどうかを確認してください。

開くことでそれを行うことができます タスクマネージャー、右クリック Windowsエクスプローラ、そして選択 再起動.
システムの破損したファイルを修復します。
Windows 11 オペレーティング システムのファイルが破損している場合、タスク バーが誤動作する可能性があります。 この場合、次のことを行う必要があります システムの破損したファイルを修復する タスクバーの問題を解決するには。
幸いなことに、お使いの PC には、壊れたシステム ファイルをすべて見つけて修正するための SFC (システム ファイル チェッカー) と呼ばれるユーティリティが含まれています。 このユーティリティの使用方法は次のとおりです。
- 開ける 始める、 探す コマンド・プロンプトを選択し、 管理者として実行.
- 選ぶ はい の中に ユーザーアカウント制御 プロンプト。
- 開いたウィンドウに次のコマンドを入力して押します。 入力:
DISM.exe /オンライン /クリーンアップイメージ /Restorehealth

- 次のコマンドを実行して、破損したファイルを修復します。
sfc/スキャンナウ。
Windows 11のタスクバーを非表示にします。
もし、あんたが Windows 11のタスクバーを使用しないでください、または、必要な場合にのみタスク バーにアクセスするオプションが必要な場合は、上記の方法を使用してタスク バーを非表示にします。 カーソルを画面の下部に持ってくると、タスクバーにアクセスできます。 それ以外の場合、バーは非表示のままになります。
以上です。
Help Desk Geek へようこそ - 信頼できる技術専門家からの技術的なヒントが満載のブログです。 あらゆる問題のトラブルシューティングに役立つ記事やガイドが数千件あります。 2008 年のサービス開始以来、私たちの記事は 1 億 5,000 万回以上読まれています。
Help Desk Geek を購読してください。
30,000 人以上の他のユーザーに加わり、毎日のヒント、コツ、ショートカットが受信箱に直接配信されます。
私たちはあなたにスパムを送信することはありません。いつでも購読を解除してください。