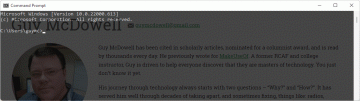Windowsには、コンピューターにアプリをインストールおよび削除するためのいくつかの方法が用意されています。 採用する方法は、アンインストールするアプリによって異なります。 このチュートリアルでは、Windows11でアプリをアンインストールする方法を学習します。
Windows11で不要なサードパーティおよび組み込みアプリをアンインストールする6つの方法を紹介します。
目次

1. スタートメニューからアプリをアンインストールする
[スタート]メニューは、Windowsデバイスのアプリ、ファイル、フォルダー、およびシステム設定にアクセスするための主要なゲートウェイです。 Windowsの[スタート]メニューからアプリをアンインストールすることもできます。
- キーボードのWindowsキーを押すか、 スタートメニュー タスクバーの左端にあるアイコン。

- アンインストールするアプリが[固定]セクションにある場合は、アプリを右クリックして[ アンインストール.

それ以外の場合は、 すべてのアプリ に [スタート]メニューにすべてのシステムアプリとサードパーティアプリを表示する. さらに良いことに、すばやくアクセスできるように、検索ボックスにアプリの名前を入力します。

- PCから削除するアプリを右クリックし、を選択します アンインストール.

- Microsoft Storeからインストールされたアプリの場合は、 アンインストール 確認プロンプトで続行します。

サードパーティのアプリをアンインストールする場合は、Windowsのコントロールパネルの[プログラムと機能]セクションが表示されます。
- アプリをダブルクリックすると、PCからアンインストールされます。 または、アプリを選択して アンインストール また アンインストール/変更.

ノート: Windowsがアプリを起動し、アンインストールの確認を求めるメッセージが表示される場合があります。 これは、 アンインストール/変更 オプション。

2. 設定アプリからアプリをアンインストールします
これは、Windows11でアプリをアンインストールするもう1つの簡単な方法です。 3つのステップ:Windows設定アプリで[アプリ]メニューを開き、アプリを見つけてアンインストールします。
- を押します Windowsキー を選択します 歯車のアイコン スタートメニューで。 さらに良いことに、 Windowsキー + 私 設定アプリを起動するためのキーボードショートカット。

- 選択する アプリ サイドバーで選択します アプリと機能.

- ページをスクロールして、 3ドットメニューアイコン アンインストールするアプリの横にある[ アンインストール.

プロのヒント: 「アプリリスト」ヘッダーの下にある検索ボックスを使用して、アプリをすばやく見つけます。

- 選択する アンインストール アプリを削除するための確認で。

3. コントロールパネルからアプリをアンインストールします
コントロールパネルは、PCの設定とデータを変更できるWindowsオペレーティングシステムコンポーネントです。 コントロールパネルからアプリをアンインストールする方法は次のとおりです。
- [スタート]メニューアイコンを選択し、次のように入力します コントロールパネル 検索ボックスで、を選択します。 コントロールパネル アプリ。

または、を押します Windowsキー + R、貼り付け appwiz.cpl [実行]ボックスで、[ わかった.
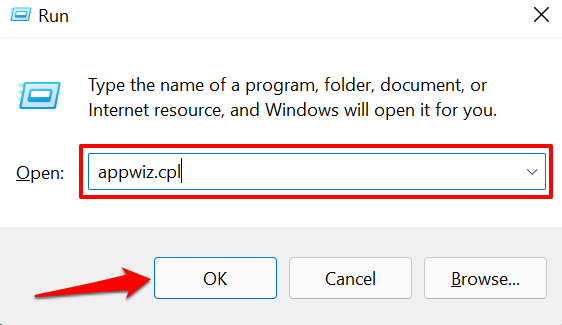
- 「表示者」オプションをに設定します カテゴリー を選択します プログラムをアンインストールする 「プログラム」ヘッダーにあります。

- アンインストールするプログラムをダブルクリックします。 さらに良いことに、アプリを選択して選択します アンインストール (また アンインストール/変更)メニューバー。

または、アプリを右クリックして[ アンインストール また アンインストール/変更.

コントロールパネルから一部のプログラムをアンインストールできないことに注意してください。特に MicrosoftStoreアプリ. そのため、コントロールパネルアプリに特定のアプリが見つからない場合は、MicrosoftStoreからインストールしたことが原因です。 このようなアプリをアンインストールするには、[スタート]メニューまたは[Windowsの設定]メニューに移動します。
4. アンインストーラプログラムを使用する

第三者 ストレージ管理およびパフォーマンス最適化ソフトウェア Windowsで不要なファイルやアプリを削除できます。 これらのユーティリティは効果的ですが、多くの場合、リソースを大量に消費するため、信頼すべきではありません。多くの理由で. これらのサードパーティプログラムは、選択肢がない場合、または頑固なアプリをアンインストールするのが難しい場合にのみ使用してください。
アンインストーラプログラムは、Windowsアンインストーラが見逃した組み込みのWindowsアプリ、バンドルウェア、および残りのファイルを削除できます。 信頼できるWindowsアンインストーラープログラムには、Revo Uninstaller、Ashampoo Uninstaller、GeekUninstallerなどがあります。 これをチェックしてください Windowsアプリを適切にアンインストールするためのチュートリアル これらのアンインストーラーがどのように機能するかを学びます。
5. アプリのアンインストーラーまたは製品削除ツールを使用する

専用の「アンインストーラー」プログラムを使用して、特定のアプリをアンインストールすることもできます。 これらは、アプリとそのすべてのコンポーネントをコンピューターから特別に削除するためにアプリ開発者によって設計されたサードパーティソフトウェアです。
多くの ウイルス対策ソフトウェアは、アンインストールが難しいことで有名です. 従来の方法を使用してこれらのアプリをアンインストールしても、必ずしも期待どおりに機能するとは限りません。 一部の残りのファイルとレジストリエントリは、アンインストールした後でもPCに残ることがよくあります。 最良の結果を得るには、次のようなアプリのアンインストールユーティリティを使用してください デインストーラー, アンインストーラー、 また リムーバー.
アプリ開発者のWebサイトにアクセスし、PCから削除するプログラムにWindows11で動作するアンインストーラーがあるかどうかを確認します。 アプリのアンインストールユーティリティをデバイスにダウンロードしてインストールし、開発者の指示に従って実行します。
6. Powershellを使用してWindowsアプリまたはプリインストールされたアプリをアンインストールする
Windows 11には、設定アプリ、コントロールパネル、またはスタートメニューからアンインストールできないMicrosoftアプリがいくつかあります。 サードパーティのアンインストーラーは これらのプリインストールされたアプリを取り除く、ただし、WindowsPowershellを使用してブロートウェアをアンインストールすることもできます。
- Windowsキーを押して、次のように入力します パワーシェル 検索バーで、を選択します 管理者として実行 結果ペインで。

- ペースト get-appxpackage PowerShellターミナルでを押して 入力.

WindowsPowershellは PCにプリインストールされているすべてのアプリのリストを生成します. 次の手順に進んで、アプリを見つけてアンインストールする方法を学びます。
- Windows Powershellタイトルバーを右クリックし、[ 編集、を選択します 探す.

- アンインストールするプリインストールアプリの名前(または関連するキーワード)を入力して、 入力 またはを選択します 次を見つける ターミナルのアプリ。
写真アプリをアンインストールする場合は、次のように入力します 写真 [検索する文字列]ダイアログボックスで、 入力.

PowerShellは、検索に一致するテキストを強調表示します。 「名前」行の結果に注意してください。 これが、アプリをアンインストールするために必要なものです。

- アプリの「名前」を強調表示して、 コントロール + C コンテンツをコピーします。

- ここで、次のように入力します Get-AppxPackage [名前] | 削除-AppxPackage ターミナルでを押して 入力.
ノート: 交換 [名前] 手順5でコピーしたコンテンツを使用します。 したがって、MicrosoftPhotoのアプリをアンインストールするコマンドは次のようになります。
Get-AppxPackageMicrosoft。 ウィンドウズ。 Photos_2021.21090.29009.0_x64__8wekyb3d8bbwe | 削除-AppxPackage

別のプリインストールされたWindows11アプリであるLinkedInをアンインストールするには、貼り付けます Get-AppxPackage 7EE7776C.LinkedInforWindows | 削除-AppxPackage PowerShellターミナルでを押して 入力. あなたはドリルを取得します。
成功メッセージが表示されるまで待ち(操作には約5〜10秒かかります)、デバイスのアプリリストをチェックして、アプリがアンインストールされているかどうかを確認します。
プレインストールされたアプリを誤ってアンインストールした場合は、PowerShellで以下のコマンドを実行してアプリを復元できます。
Get-AppxPackage -AllUsers | Foreach {Add-AppxPackage -DisableDevelopmentMode -Register“ $($_。InstallLocation)\ AppXManifest.xml”}

このコマンドは、Windows11に組み込まれているすべてのアプリを復元することに注意してください。 したがって、事故の前に他のアプリをアンインストールした場合は、上記のコマンドを実行すると、以前に削除されたすべての組み込みアプリが再インストールされます。
不要なアプリを削除する
これらの手法により、Windows 11PCで望ましい結果が得られました。 [スタート]メニュー、[設定]アプリ、または[コントロールパネル]アプリからサードパーティのアプリをアンインストールします。 組み込みのアプリの場合、信頼できないソフトウェアをPCにインストールしたくない場合は、アンインストーラープログラムまたはWindowsPowerShellを使用します。
ヘルプデスクオタクへようこそ-信頼できる技術専門家からの技術的なヒントが満載のブログ。 問題のトラブルシューティングに役立つ何千もの記事とガイドがあります。 私たちの記事は、2008年の立ち上げ以来、1億5000万回以上読まれています。
をしたい 印象づける お友達やご家族と 驚くばかり ハイテクオタク?
ヘルプデスクオタクを購読して、毎日素晴らしいガイド、ヒント、コツを入手してください! 便利なものだけ送ってます!
スパムも嫌いです。いつでも登録を解除してください。