Amazon アプリストア アプリを使用すると、Android アプリやゲームを Android デバイスにインストールできます。 Android デバイスを持っていなくても、Amazon アプリストアで入手できるアプリを使用したい場合は、実際に Windows 11 システムを使用できます。 これは、Microsoft Store で入手できる Amazon Appstore Preview アプリのおかげです。
これを行うには、機能させるためにいくつかの手順が必要です。 具体的には、仮想化を有効にしてから、最後に Amazon アプリストアをインストールする必要があります。 この記事では、プロセス全体について説明します。
目次
注: このプロセスは、Microsoft Windows 11 ユーザー向けです。 Apple macOS システムでは動作しません。

Windows 11 に Amazon アプリストアをインストールするための要件。
Windows 11 PC に Amazon アプリストアをインストールする前に、いくつかのシステム要件を満たしておく必要があります。
- オペレーティング·システム: Windows11.
- 羊: 8 GB (最小)
- プロセッサ: Intel Core i3 (第 8 世代)、AMD Ryzen 3000、または Qualcomm Snapdragon 8c。
- CPU: x64 または ARM64
- Windows 仮想化: 有効にする必要があります。
- ハードドライブ:SSD。
- 国と地域: アメリカ。
これらの最小要件に加えて、Windows Insider Beta Channel にサインアップする必要もあります。
Windows 11 に Amazon アプリストアをインストールする方法。
次の 3 つの手順は、Amazon アプリストアをインストールして実行するために必要なデバイス固有ではない要件を満たしていることを確認するのに役立ちます。
Windows Insider Program に参加してください。
Windows Update の設定にアクセスして、Windows Insider Program に参加するか、登録をベータ版に変更します。
1. [スタート] メニューを選択し、「Windows Updates」と入力して、 Windows Update の設定.

2. [Windows Update] ウィンドウで、 Windows インサイダー プログラム 右ペインから。

3. Windows Insider Program ウィンドウで、 始めましょう ボタンをクリックして、プログラムにサインアップするプロセスを開始します。

4. ポップアップ ウィンドウで、 アカウントをリンクする. プログラムへの参加に使用する Microsoft アカウントを選択します。 もし、あんたが Microsoft アカウントで Windows 11 にサインインするの場合、これが使用するアカウントです。

5. プログラム条件に同意すると、3 つの Insider チャネルから選択できるようになります。 Amazon Appstore をインストールするには、次のいずれかを選択します ベータチャンネル. 次に選択します 継続する.
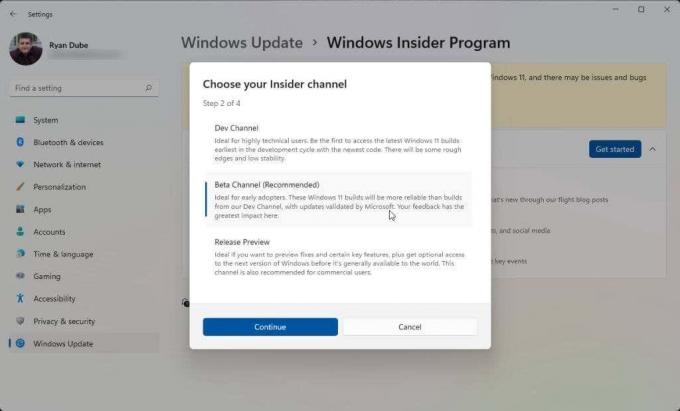
6. 最後に、変更を有効にするためにコンピューターを再起動する必要があります。 選択するだけ 今すぐ再起動 コンピューターが再起動するのを待ちます。

システムが再起動したら、次のセクションに進む準備ができています。 すでに仮想化が有効になっていて、米国内にいる場合は、Amazon アプリストアをインストールする手順にスキップできます。
仮想化を有効にする (仮想マシン プラットフォーム)
Amazon アプリストアをインストールするには、Virtual Program Platform を有効にする必要があります。 これは、既定では有効になっていない Windows の機能です。
1. [スタート] メニューを選択し、「Windows の機能」と入力して、 Windowsの機能をオンまたはオフにします.

2. 下にスクロールして有効にします 仮想マシン プラットフォーム 次に選択します わかった.

3. コンピューターを再起動して、これらの変更を有効にします。
地域を米国に設定します (米国外の場合)
Amazon アプリストアを使用できるように米国ベースの Amazon アカウントを作成するには、2 つのことを行う必要があります。 まず、コンピューターの地域を米国に設定する必要があります。 次に、VPN を使用し、IP を米国ベースの場所に設定する必要があります。
1. [スタート] メニューを選択し、「設定」と入力して、 設定 アプリ。
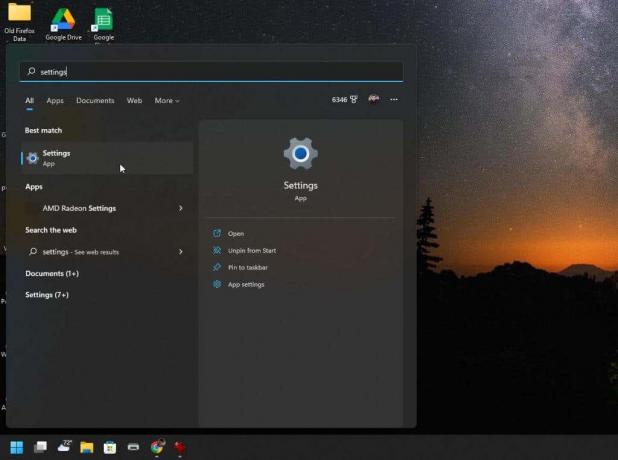
2. 選択する 時間と言語 を左メニューから選択し、 言語と地域 右ペインから。

3. [言語と地域] ウィンドウで、ドロップダウン メニューを 国または地域 へのセクション アメリカ.

4. 最後に、コンピューターを再起動してこれらの変更を適用します。
また、する必要があります 適切な VPN を選択してインストールする. IP アドレスが米国の場所の IP アドレスになるように VPN を設定します。 これが完了したら、Amazon アプリストアをインストールして実行する準備が整いました。
Amazon アプリストアをインストールします。
これで、システムに Amazon アプリストアをインストールする準備が整いました。
1. 訪問 Microsoft Amazon アプリストア ページ を選択します。 Amazon アプリストアを入手する ボタン。
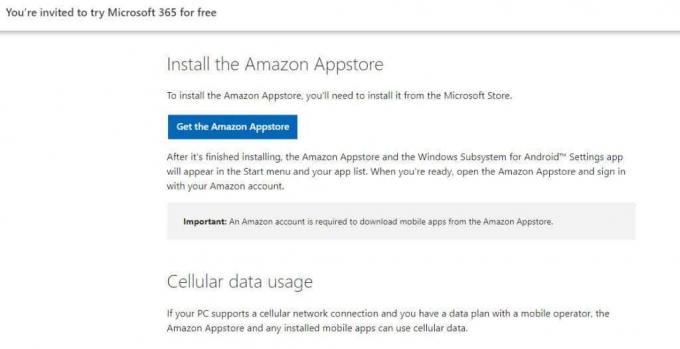
2. Microsoft Store にアクセスするためのポップアップが表示されます。 を選択 Microsoft ストアを開く ボタン。

3. Amazon アプリストアのページで、 インストール ボタン。
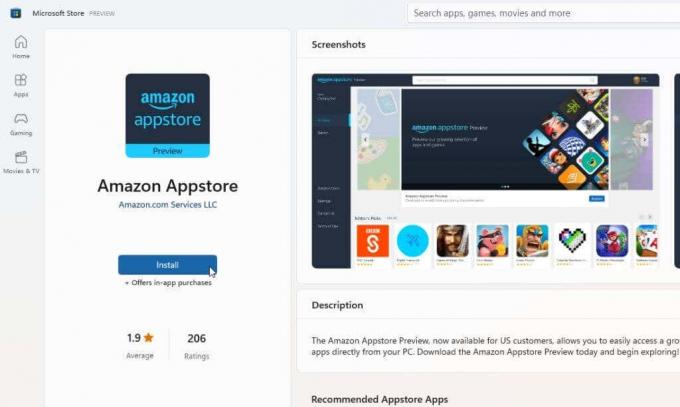
ノート: この Microsoft Store アプリをインストールしようとしたときに多くの人が目にする一般的なエラーは、「このアプリです。 お使いのデバイスと互換性がありません。」 このエラーは、システムがすべてを満たしている場合でも表示されます 前提条件。 これを修正するには、Microsoft Store ライブラリにアクセスして、インストールされているすべてのアプリの更新プログラムを入手してください。
4. 次のポップアップ ウィンドウで、 ダウンロード ボタン。

5. このアプリの最新バージョンのインストール プロセスがインストールされます Android 用 Windows サブシステム コンピューターに必要な場合 (まだインストールされていない場合)。 この機能が有効になると、プロセスによって Amazon アプリストア アプリがインストールされます。 インストールが完了したら、 アマゾンアプリストアを開く ボタン。

6. Amazon アプリストアが読み込まれる新しいウィンドウが開きます。 2 つのオプションが表示されます。 にサインインするか、 既存のAmazonアカウント または新規登録してください。 使用するアカウントが米国ベースのものであることを確認してください。

7. Amazon アカウントにログインしたら、ウィンドウの上部にある検索バーを使用して、 Windows で使用したいお気に入りのアプリやゲームを Amazon アプリストア全体で検索します。 11 PC。 このアプリでは、Amazon コインにもアクセスできます。
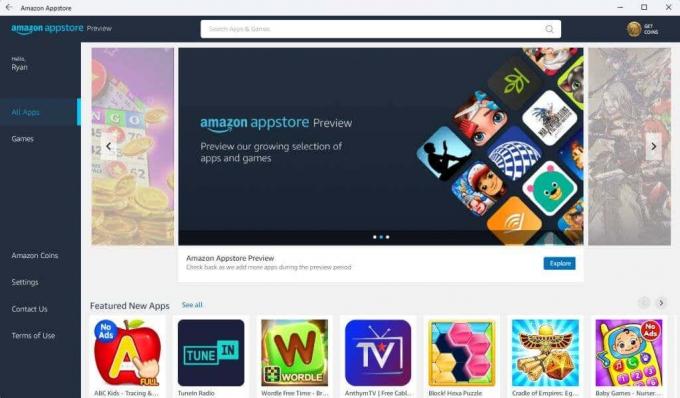
8. を選択 得る ボタンをクリックしてインストールします。

9. 最後に、Android デバイスでプレイしている場合と同じように、アプリが PC で起動します。
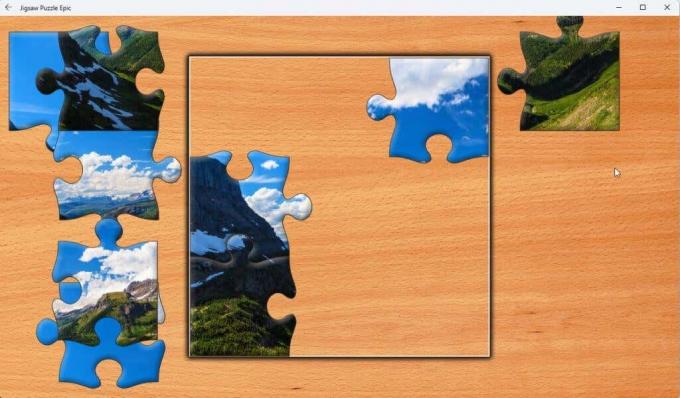
ノート: これらのアプリは、ほとんどの最新の Windows 11 ラップトップに搭載されているタッチ スクリーン ディスプレイを備えた Windows 11 コンピューターで最適に動作します。
Android 用の Kindle アプリをインストールして、Windows 11 コンピューターを仮想 Kindle デバイスに変えることもできます。 それはどれほどクールですか?
Windows 11 コンピューターで Amazon アプリストア アプリを実行できるようになったので、どのアプリをインストールしますか? 以下のコメント セクションで、Windows 11 の Amazon アプリストアで行っているすばらしいことを共有してください。
Help Desk Geek へようこそ - 信頼できる技術専門家による技術的なヒントが満載のブログです。 問題のトラブルシューティングに役立つ何千もの記事とガイドがあります。 2008 年のサービス開始以来、私たちの記事は 1 億 5000 万回以上読まれています。
をしたい 印象づける あなたの友人や家族と 驚くばかり 技術オタク?
Help Desk Geek に登録して、優れたガイド、ヒント、コツを毎日入手してください! 役に立つものだけを発信!
スパムメールは送信しません。いつでも登録解除してください。


