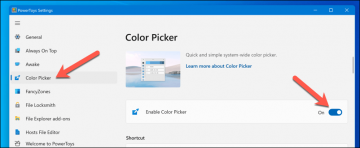Windows 11 מתבסס על המצוין פונקציות ריבוי משימות של Windows 10 עם דרכים רבות ושונות לפצל את המסך שלך כדי ליהנות מפרודוקטיביות מקסימלית. אם אתה משתמש ותיק של Windows 10, הרבה מזה ירגיש מוכר. עם זאת, כדאי ללמוד על השינויים הקטנים והגדולים הרבים בניהול חלונות ב-Windows 11. במאמר זה, תלמד כיצד להשתמש במסך מפוצל ב-Windows 11.

שימוש ב-Windows Snap כדי לפצל את המסך שלך
Windows 7 הציגה לראשונה את פונקציית Snap. Snap מאפשר לך לסדר במהירות את החלונות שלך פשוט על ידי דחיפה שלהם אל הקצוות או הפינות של המסך.
תוכן העניינים

אם אתה רוצה למקסם חלון, תפוס אותו בשורת הכותרת ולאחר מכן דחף אותו אל החלק העליון-מרכז העליון של המסך. תראה צורת גוון שקוף כדי להראות לך איזה מקום החלון יתפוס. שחרר את כפתור העכבר להשלמת התהליך.

דחפו בזהירות את החלון אל מרכז המסך. אם לא תעשה זאת, תעביר את החלונות לאחד ממיקומי המסך שליש.

שליש מיקומי ההצמדה של המסך מצוינים עבור אתרים ואפליקציות שעובדים היטב במצב אנכי ואינם זקוקים להרבה מקום אופקי. לדוגמה, אתה יכול לצלם של טוויטר דף האינטרנט למיקום שליש מסך והשתמש בשני שליש השטח עבור היישום הראשי שלך.

הצמדה עם כפתור ה-Maximize
Windows 11 מוציא את כל הניחוש מסידור החלונות שלך למיקומי צילום פרודוקטיביים. כל מה שאתה צריך לעשות הוא העבר את מצביע העכבר מעל לחצן המיקסום של כל חלון, ותראה מבחר של פריסות Snap מוגדרות מראש:

- פיצול של 50-50 אחוז משמאל לימין, המושלם עבור שני חלונות דפדפן או דפדפן ומעבד תמלילים זה לצד זה.
- פיצול של 75-25 אחוז, המתאים לאתר למעלה ולפיצול מדיה חברתית. זה גם נהדר אם יש לך תוכנית הודעות כגון טלגרם או וואטסאפ שאתה צריך לראות בזמן שאתה עובד.
- פיצול 33/33/33, שיעזור לניהול מדיה חברתית או להזנת נתונים בין מספר גיליונות אלקטרוניים.
- 50% פיצול שמאלי, עם רביעיות מוערמות ביד ימין. אולי אתה רוצה לצפות בכמה נטפליקס, לעבוד על הפרויקט שלך ולפקוח עין על הצ'אטים שלך?
- מחלקים לארבעה רביעים; סביר להניח שסוחרי קריפטו משתמשים בזה, משקיעים בבורסה והאדריכל מ-The Matrix.
- פיצול 25/50/25. אנחנו לא בטוחים בשביל מה זה מיועד, אבל מישהו שם ישתמש בו.
אתה יכול בקלות לערבב ולהתאים את האלמנטים השונים על ידי לחיצה על איזה אחוז פיצול אתה רוצה בכל חלון. פשוט הדגש כל אחת מהדוגמאות הנפרדות של פיצול החלונות ובחר אותן.

מחזיר את Aero Shake
Aero Shake היא תכונת Windows Snap שאינה מופעלת כברירת מחדל ב-Windows 11. זה עובד כדי לפצל את המסך ב-Windows 11 על ידי מזעור כל החלונות מלבד זה שאתה מזיז כעת לפי שורת הכותרת שלו. פשוט "נער" את החלונות ימינה ושמאלה כדי להקטין את כל השאר.
זה טריק מסודר, אבל לחלק מהמשתמשים היה קל מדי להפעיל בטעות את Aero Shake, מה שהוביל למטרד קל. אם אתה אוהד, הפעלתו מחדש ב-Windows 11 היא קלה:
- פתח את ה תפריט התחל.
- סוּג הגדרות Snap ובחר את האפשרות כשהיא מופיעה.
- החלף את חלונות שורת הכותרת רועדים אפשרות לעבור למצב מופעל.

חיסרון אחד הוא שאתה לא יכול פשוט להחזיר את כל החלונות הממוזערים עם ניעור נוסף. אתה יכול לקבל אפקט דומה ל-Aero Shake באמצעות קיצור הדרך Win + D. זה ימזער את כל החלונות לשורת המשימות, ולאחר מכן תוכל ללחוץ על החלון שבו ברצונך להשתמש. אמנם יש לזה שלב נוסף להגיע לאותה תוצאה, אבל יש לך הרבה פחות סיכוי ללחוץ על Win + D מאשר להפעיל Aero shake.
שימוש ב-Snapped Groups
השימוש בתכונת Snap כדי לפצל את המסך שלך ב-Windows 11 הוא אינטואיטיבי, אבל יש תכונה נוספת שיכולה לשפר את הפרודוקטיביות שלך אפילו יותר.
קבוצות של Windows 11 צלמו חלונות עם החברים שלהם. אז אם, למשל, חיברתם שתי קבוצות של חלונות לסידורים של 50/50, תוכלו לעבור ביניהם כקבוצות מקושרות במקום ללחוץ על כל סרטון בנפרד. זה מקל על המעבר בין סידורים שונים.
לדוגמה, אם הגדרת את סידור ארבעת הרבעונים כדי לנטר ארבעה מדדי שוק שונים, אתה יכול לעבור בין זה לבין קבוצת אפליקציות פרודוקטיביות של 50/50 בלחיצה אחת.

כל מה שאתה צריך לעשות הוא לרחף מעל סמל שורת המשימות של כל חלון שהוא חלק מקבוצה נתונה ולאחר מכן ללחוץ על ייצוג הקבוצה מימין לחלון הקופץ.
קיצורי מקלדת מפוצלים בחלון
אם אתה מחפש מהירות ויעילות בעת פיצול המסך ב-Windows 11, תרצה ללמוד את מקשי הקיצור הבאים:
- Win + חץ למעלה ימקסם את החלון שנבחר. לחץ שוב על המשולב כדי לעבור לפיצול אופקי של 50/50.
- Win + חץ שמאלה או ימינה יפצל את החלון שנבחר ב-50% שמאלה או ימינה.
- Win + Up + חץ שמאלה או ימינה יפצל את החלונות שנבחרו לרביע עליון.
- Win + Down + חץ שמאלה או ימינה יפצל את החלונות שנבחרו לרביע נמוך יותר.
- Win + חץ למטה ימזער את החלון שנבחר.
קיצורי דרך אלו עשויים לקחת מעט התרגלות, ושילובים מסוימים או התנהגויות של לחיצה חוזרת מרגישים מעט לא אינטואיטיביים, אבל לשחק עם השילובים השונים יועיל.
העברת Windows על פני שולחנות עבודה וירטואליים
Windows 11 תומך במחשבים שולחניים וירטואליים, שיכולה להיות דרך נוספת "לפצל" את המסך שלך לתצורות שונות.
כדי ליצור שולחנות עבודה נוספים, העבר את מצביע העכבר של סמל זה בשורת המשימות.

הַבָּא, בחר בסמל הפלוס כדי להוסיף שולחן עבודה. כדי לסגור שולחן עבודה, סבחר בלחצן X בפינה השמאלית העליונה של התצוגה המקדימה שלו.
כדי לעבור לכל שולחן עבודה, רחף מעל הסמל ולאחר מכן בחר בו. אתה יכול לקבל פריסות Snap שונות עם יישומים שונים בכל שולחן עבודה, וזה פחות מבלבל ממעבר בין קבוצות Snap. אם תסגור שולחן עבודה עם יישומים פתוחים, חלונות האפליקציות האלה פשוט יעברו לשולחן העבודה הבא.
כדי להקצות ידנית חלונות לשולחן עבודה ספציפי:
- בחר את סמל שולחנות העבודה בשורת המשימות, אשר יראה לך את כל החלונות הפתוחים בשולחן עבודה נתון.
- העבר את העכבר מעל שולחן העבודה עם החלון שברצונך להעביר לשולחן עבודה אחר.

לחץ לחיצה ימנית על החלון ובחר לעבור ל > שולחן עבודה X, כאשר X הוא מספר שולחן העבודה לבחירתך.

עכשיו אתה מוכן לפצל את המסך שמאלה, ימינה ומרכז כרצונך!
ברוכים הבאים ל-Help Desk Geek- בלוג מלא בטיפים טכניים ממומחים טכנולוגיים מהימנים. יש לנו אלפי מאמרים ומדריכים שיעזרו לך לפתור כל בעיה. המאמרים שלנו נקראו למעלה מ-150 מיליון פעמים מאז השקנו ב-2008.
רוצה ל לְהַרְשִׁים החברים והמשפחה שלך איתם מדהים חנונית טכנולוגית?
הירשם ל-Help Desk Geek וקבל מדריכים, טיפים וטריקים מעולים על בסיס יומי! אנחנו שולחים רק דברים שימושיים!
גם אנחנו שונאים ספאם, בטל את המנוי בכל עת.