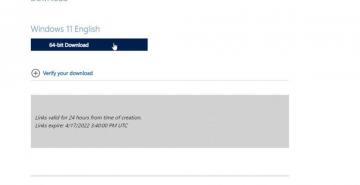האם אי פעם רצית להעתיק צבע מהמסך שלך ולהשתמש בו עבור הפרויקטים שלך? בין אם אתה מעצב אתר אינטרנט, עריכת תמונה או יצירת מצגת, ייתכן שתצטרך למצוא את הגוון המדויק של צבע שמושך את העין שלך. אבל איך עושים את זה בלי לנחש או באמצעות ניסוי וטעייה?
זה המקום שבו בוחר הצבעים של Windows שימושי. זהו כלי שירות חינמי מבית מיקרוסופט המאפשר לך לבחור כל צבע מכל יישום במחשב Windows 10 שלך. לאחר מכן תוכל להעתיק את קוד הצבע בפורמטים שונים ולהשתמש בו בהתאם לצרכים שלך.
תוכן העניינים
אנו נראה לך כיצד להתקין ולהשתמש בבורר הצבעים של Windows במחשב Windows שלך למטה.

מהו בוחר הצבעים של Windows ולמה הוא משמש?
בוחר הצבעים של Windows הוא כלי המאפשר לך לבחור כל צבע מהמסך שלך ולהעתיק את הקוד שלו בפורמטים שונים. זה שימושי לכל מי שעובד עם צבעים, כגון מעצבים, מפתחים, אמנים או מחנכים.

בוחר הצבעים פועל עם כל יישום במחשב Windows שלך. אתה יכול להשתמש בו כדי לגלות באילו צבעים משתמשים בלוגו, בתמונה או באפליקציה שבה אתה משתמש. אתה יכול גם להשתמש בו כדי ליצור ערכות נושא מותאמות אישית, לוחות צבעים או מעברי צבע עבור הפרויקטים שלך.
לאחר שבחרתם צבע, תוכלו להעתיק את קוד הצבע בפורמטים שונים, כגון HEX, RGB, HSL או CMYK. לאחר מכן, תוכל להתאים את ערך הצבע באמצעות מחוונים או להזין ערכים באמצעות המקלדת שלך. לבסוף, אתה יכול לשמור את הצבעים שבחרת ללוח ולייצא אותם כקובץ טקסט.
כיצד להתקין את בוחר הצבעים של Windows.
בוחר הצבעים של Windows הוא חלק מה- PowerToys suite, אוסף של כלים שימושיים עבור משתמשי Windows 10 ו-Windows 11. אתה יכול הורד את PowerToys מאתר האינטרנט של מיקרוסופט אוֹ דרך ה-Microsoft Store בחינם.
לאחר השלמת ההתקנה, הפעל את PowerToys אפליקציה מתפריט התחל.

בחלון הגדרות PowerToys, הקש בוחר הצבעים בתפריט משמאל. בצד ימין, ודא את הפעל את בוחר הצבעים המחוון מועבר ל עַל.

לאחר הפעלת בורר הצבעים של Windows, תוכל להתחיל להשתמש בו באופן מיידי.
כיצד להשתמש בבורר הצבעים של Windows.
לאחר שהפעלת את בוחר הצבעים, תוכל להשתמש בו בכל עת על ידי לחיצה על קיצור המקלדת (מקש Windows + Shift + C כברירת מחדל) במקלדת שלך.
לאחר הפעלת קיצור הדרך, תופיע תיבה קופצת קטנה ליד סמן העכבר. תיבה זו תציג תצוגה מקדימה של הצבע שאליו אתה מצביע בצורה של ריבוע והקוד הקסדצימלי (הקסד) המתאים לו.

אתה יכול לכוון את סמן העכבר על כל פריט על המסך כדי למצוא את הצבע במיקום זה. לדוגמה, אתה יכול להצביע על תמונה שפתחת או על רכיב ממשק המשתמש של יישום (כגון כפתור או סרגל צד).
כדי לראות מידע נוסף על צבע על המסך, פשוט רחף מעליו ולחץ על לחצן העכבר השמאלי. פעולה זו תבקש להופיע חלון שיספק לך את ה קוד צבע משושה, RGB (אדום, ירוק, כחול) ערך, ו HSL (גוון, רוויה, בהירות) ערך של הצבע שנבחר.
כדי להעתיק אחד מהערכים האלה כמחרוזת טקסט ללוח שלך, רחף מעליו ובחר ב- עותק סמל.

ניתן להתאים אישית יותר את ערך הצבע שבחרת בבורר הצבעים על ידי לחיצה במרכז סרגל הצבעים הגדול בחלק העליון של החלון. פעולה זו תעביר אותך לתפריט חדש עם ערכים שתוכל להתאים עם העכבר או ידנית באמצעות המקלדת.
כשתסיים, לחץ בחר. הצבע יתווסף לתפריט בצד שמאל כדי שתוכל להשתמש בו או לייצא מאוחר יותר.

אם אתה צריך להסיר צבע מהפלטה בצד החלון, לחץ לחיצה ימנית על ריבוע הצבע ובחר לְהַסִיר. כדי לייצא את הפלטה כקובץ טקסט, לחץ לחיצה ימנית על ריבוע צבע כלשהו ובחר יְצוּא במקום זאת.

אם תבחר בכך יְצוּא, אתה יכול לבחור מקובצים לפי צבע אוֹ מקובצים לפי פורמט, בהתאם לאופן שבו תרצה לייצא את הקובץ.
כיצד להתאים אישית את בוחר הצבעים של Windows.
בוחר הצבעים של Windows גם מאפשר לך להתאים אישית חלק מההגדרות והתכונות שלו. לדוגמה, ניתן לשנות את התנהגות קיצור הדרך להפעלה, את פורמט ברירת המחדל של הצבע המועתק ואת המראה של חלון העורך.
כדי להתאים אישית את בוחר הצבעים של Windows, פתח הגדרות PowerToys ובחר בוחר הצבעים בסרגל הצד. תראה רשימה של אפשרויות שאתה יכול לצבוט בהתאם להעדפות שלך.

להלן כמה מההגדרות שאתה יכול להתאים אישית כעת:
- קיצור מקשים להפעלה: אתה יכול לשנות את קיצור המקשים שמפעיל את בוחר הצבעים. כברירת מחדל, זה מקש Windows + Shift + C, אבל אתה יכול לבחור כל שילוב של מקשים שמתאים לך.

- התנהגות קיצור הדרך להפעלה: אתה יכול לבחור מה יקרה כאשר אתה לוחץ על קיצור הדרך להפעלה. אתה יכול לפתוח את בורר הצבעים עם העורך או בלעדיו.

- פורמט ברירת מחדל של צבע שהועתק: אתה יכול לבחור באיזה פורמט של קוד הצבע אתה רוצה להעתיק ללוח שלך כברירת מחדל. אתה יכול לבחור בין HEX, RGB, HSL, CMYK ועוד.

- תבניות צבע גלויות בחלון העורך: ניתן לבחור אילו פורמטים צבע נראים בחלון העורך ובאיזה סדר הם מופיעים. ניתן גם לשנות את הגודל והאטימות של חלון העורך.

אתה יכול להתנסות בהגדרות שונות ולראות מה הכי מתאים לך. כל השינויים שאתה מבצע אינם קבועים - אתה יכול לחזור על השלבים האלה כדי לשחזר אותם לאחר מכן.
שימוש בבורר הצבעים של Windows.
אם אתה מעצב גרפי או יוצר מדיה, השימוש בבורר הצבעים של חלונות הוא דרך מצוינת לעשות זאת במהירות לזהות צבעים (וקודי הצבע המייצגים שלהם) בפורמטים שונים ולהשתמש בהם בעתיד פרויקטים.
עם זאת, ישנם כלים אחרים שבהם אתה יכול להשתמש כדי לעזור לך לבחור צבעים. למשל, אתה יכול השתמש בתוסף בוחר צבעים ב-Chrome כדי לזהות צבעים שאתה אוהב ב-Google Chrome (או Microsoft Edge. גם תנסה היפוך צבעים בתמונות כדי למצוא צבעים בולטים לאפקט דרמטי יותר בתמונות שלך.
האם אתה מעצב גרפי שמחפש להכין מסמך מקצועי? לאחר מכן, חקור כמה כלים חינמיים ליצירת אינפוגרפיקה מדהימה.
ברוכים הבאים ל-Help Desk Geek- בלוג מלא בטיפים טכניים ממומחים טכנולוגיים מהימנים. יש לנו אלפי מאמרים ומדריכים שיעזרו לך לפתור כל בעיה. המאמרים שלנו נקראו למעלה מ-150 מיליון פעמים מאז השקנו ב-2008.
לעולם לא נשלח לך דואר זבל, בטל את המנוי בכל עת.