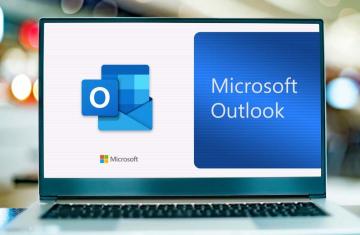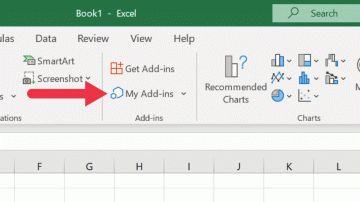אם ברצונך ליצור מיזוג דואר מ-Excel ל-Word, יש יותר עניין מאשר פשוט חיבור גליון עבודה. בין אם אתה מגדיר את גיליון ה-Excel מאפס או מייבא קובץ טקסט או CSV, עליך לוודא שהנתונים שלך בנויים כהלכה.
אנו נראה לך כיצד לעצב את רשימת התפוצה שלך במסמך Microsoft Excel כך שכאשר אתה מחבר אותה Word למיזוג הדואר, הכל עובד כמו שצריך.
תוכן העניינים

ייבוא קובץ לאקסל.
אם יש לך קובץ טקסט או CSV כמקור הנתונים לרשימת התפוצה, תוכל לייבא אותו לקובץ אקסל. משם, תוכל לסדר ולעצב את הנתונים בצורה נכונה לפני שתחבר אותם באמצעות תכונת מיזוג הדואר או אשף ב-Word.
למרות שהתהליך דומה עבור גרסאות של Excel, הוא שונה במקצת עבור Microsoft 365 לעומת Excel עבור Mac או גרסאות Excel אחרות.
ייבוא קובץ באמצעות Microsoft 365.
אם אתה משתמש ב-Excel עם Microsoft 365 ב-Windows, בצע את השלבים הבאים כדי לייבא את קובץ הנתונים שלך.
- עבור אל נתונים לשונית ובחר מתוך טקסט/CSV בקטע קבל והמרת נתונים של רצועת הכלים.

- עיין בקובץ ובחר אותו. אז תבחר יְבוּא.

- בחלון המוקפץ, אשר או ערוך את שלושת התפריטים הנפתחים בחלק העליון עבור מקור קובץ, מפריד וזיהוי סוג נתונים.

- כדי לעצב את השדות בעת הייבוא, בחר שינוי נתונים. הערה: אם אתה מתכנן לעצב אותם מאוחר יותר, בחר לִטעוֹן לייבא את הנתונים ישירות.

- אם אתה בוחר שינוי נתונים, בחר את העמודה הראשונה שברצונך לעצב בחלון Power Query שמוצג.
- לאחר מכן, עבור אל בית הכרטיסייה והשתמש ב- סוג מידע הרשימה הנפתחת במקטע Transform כדי לבחור את הפורמט.

- לִבחוֹר החלף זרם.

- המשך בתהליך זה עבור כל עמודה במערך הנתונים שלך.
- כשתסיים, תראה את תוצאות התצוגה המקדימה ותוכל לבחור סגור וטען על בית לשונית.

תקבל את הקובץ המיובא שלך עם מספר השורות שנטענו. לאחר מכן תוכל לבצע התאמות נוספות לפי הצורך ולשמור את הקובץ.

ייבוא קובץ באמצעות גרסאות אקסל אחרות.
אם אתה משתמש ב-Excel ב-Mac או בגרסה אחרת כגון Excel 2013, בצע את השלבים הבאים כדי לייבא קובץ טקסט או CSV.
- עבור אל נתונים לשונית, פתח את קבל נתונים תפריט, ובחר מתוך טקסט.

- עיין בקובץ ובחר אותו. אז תבחר יְבוּא אוֹ קבל נתונים.

- בחלון אשף ייבוא טקסט, בחר מופרד ואפשר להגדיר את התחל ייבוא בשורה, מקור הקובץ, והאם הנתונים שלך מכילים כותרות עמודות. בחר הַבָּא.

- במסך הבא, סמן את תיבת הסימון עבור סוג המפריד שבו אתה משתמש כגון טאב, פסיק או רווח, ובחר הַבָּא.

- במסך האחרון, יש לך אפשרות לעצב את הנתונים. לשם כך, בחר כל עמודה ובחר את פורמט הנתונים שלה בחלק העליון. הודעה לתאריכים, אתה יכול לבחור את המבנה; עבור נתונים מספריים, אתה יכול לבחור מִתקַדֵם כדי לבחור את המפרידים העשרוניים והאלפים. בחר סיים.

- בתיבת הדו-שיח ייבוא נתונים, בחר תא עבור גיליון קיים או לבחור גיליון חדש עבור הנתונים. בחר יְבוּא.

לאחר מכן תייבא את רשימת הנמענים שלך ומוכנה לבדיקה, עריכה ושמירה.

הגדר את רשימת התפוצה באקסל.
בין אם אתה מייבא קובץ כמתואר לעיל או יוצר את רשימת התפוצה שלך ב-Excel מאפס, יש כמה דברים שכדאי לזכור. אלה עשויים לדרוש ממך להתאים את נתוני ה-Excel שלך.
תוודא ש:
- הנתונים מעוצבים בצורה נכונה עבור טקסט, אחוזים ומספרים (מתואר להלן)
- שמות העמודות בגיליון שלך תואמים לשמות השדות שבהם אתה מתכנן להשתמש ב-Word.
- הנתונים נמצאים בגיליון הראשון של חוברת העבודה שלך.
- חוברת העבודה נשמרת באופן מקומי (במחשב שלך)
- העריכות או השינויים מסתיימים לפני חיבור הגיליון ב-Word.
עצב את רשימת הדואר של Excel.
לצד ניהול הנתונים לרשימת התפוצה שלכם באקסל, עליכם להיות בטוחים שהיא מעוצבת בצורה נכונה. זה הכרחי עבור אחוזים ומיקוד או מיקוד.
- אחוזים: כברירת מחדל, האחוזים מוכפלים ב-100. עצב אחוזים כטקסט אם ברצונך להימנע מהחישוב הזה.
- מספרים: עיצוב מספרים כך שיתאימו לקטגוריות שלהם. לדוגמה, השתמש במטבע עבור סכומי דולרים.
- מיקוד או מיקוד: עיצוב מיקוד או מיקוד כטקסט. אם תעצב אותם כמספרים, תאבד את האפסים המובילים עבור קודים כגון 00321.
כדי לעצב את הנתונים שלך, בחר עמודה, עבור אל בית לשונית, ובחר את הפורמט ב- פורמט מספר רשימה נפתחת.

זכור שלמרות שאתה מעצב את הנתונים הספציפיים לקטגוריה שלו, הוא אינו מציג סמלים מתאימים כאשר אתה מחבר אותם ל-Word. לדוגמה, כאשר אתה ממפה אחוז, תראה רק את תצוגת המספרים, לא את סימן האחוזים. עליך להוסיף את הסמלים הרצויים בצמוד לשדות הממופים במסמך מיזוג הדואר של Word.
מוכן למיזוג.
לאחר שתכין את רשימת הנמענים שלך לשימוש ב-Excel, הגיע הזמן להשתמש בתכונת מיזוג הדואר של Word כדי לסיים את התהליך. בין אם מכתבים מותאמים אישית או הודעות דואר אלקטרוני, עיין במדריך שלנו עבור יצירת מיזוג דואר ב-Microsoft Word לפרטים מלאים.
בנוסף, אתה יכול לבדוק איך לעשות ליצור תוויות במסמך Word מגיליון אלקטרוני של Excel.
ברוכים הבאים ל-Help Desk Geek- בלוג מלא בטיפים טכניים ממומחים טכנולוגיים מהימנים. יש לנו אלפי מאמרים ומדריכים שיעזרו לך לפתור כל בעיה. המאמרים שלנו נקראו למעלה מ-150 מיליון פעמים מאז השקנו ב-2008.