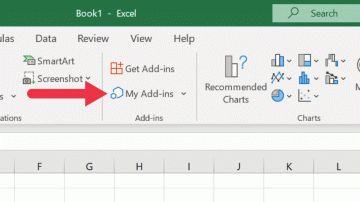אם אתה מנסה להבין כיצד להכניס הזחה של תאים ב-Excel, הגעת למקום הנכון. רוצה להכנס מימין במקום משמאל? צריך להכניס יותר מרמה אחת? להלן ארבע דרכים שונות להזחה ב-Microsoft Excel.
השתמש ברצועת הכלים להכנסת תאים.
אחת הדרכים הקלות ביותר להכנסת תאים היא שימוש בקטע יישור של את הסרט באקסל. זה מאפשר לך להכנס מהצד השמאלי של התא כמה רמות שתרצה.
תוכן העניינים
- בחר את התא המכיל את הנתונים שברצונך להכניס פנימה ופנה אל בית לשונית.
- בקבוצת יישור, השתמש ב- הגדל את הכניסה לחצן להכנסת רמה אחת.

- אתה יכול להגדיל יותר מרמה אחת על ידי המשך בחירת ה הגדל את הכניסה סמל.

- כדי להקטין את הכניסה, פשוט השתמש ב- הקטנת הכניסה לַחְצָן.

השתמש בתכונה עיצוב תאים להכנסת תאים.
אם אתה מעדיף להכניס תא מהצד הימני או רוצה גודל רמה גדול יותר, אתה יכול להשתמש בתיבת הדו-שיח עיצוב תאים.
- בחר את התא שברצונך להכניס פנימה ובצע אחת מהפעולות הבאות:
- לחץ לחיצה ימנית ובחר עיצוב תאים.
- השתמש בקטן חֵץ בפינה הימנית התחתונה של קטע יישור ב-Windows.
- בחר פוּרמָט > תאים מסרגל התפריטים ב-Mac.

- כאשר תיבת הדו-שיח עיצוב תאים נפתחת, אשר שאתה נמצא ב- יישור לשונית.
- להשתמש ב אופקי תיבת תפריט נפתחת כדי לבחור באחת מאפשרויות ההזחה משמאל, ימין או מופץ לפי העדפתך.
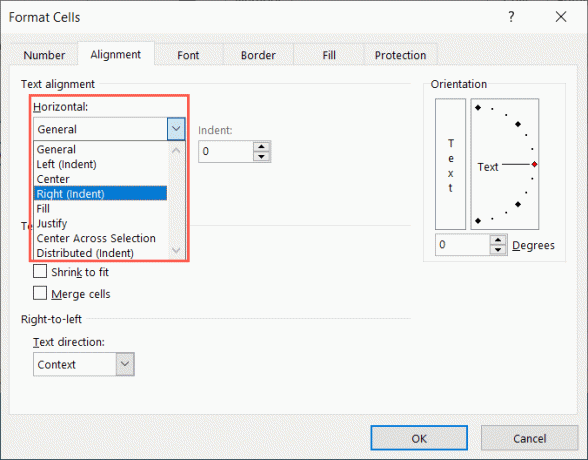
- הזן מספר או השתמש בחצים ב- לְשַׁנֵן שדה מימין כדי לציין את רמת הכניסה.

- בחר בסדר כדי לשמור את השינוי שלך, ואתה אמור לראות את התא שלך מסומן לפי הגדרות אלה.

השתמש בקיצור מקלדת להכנסת תאים.
האם אתה אוהב להשתמש בקיצורי Excel לביצוע פעולות במהירות? אתה יכול להשתמש בקיצור מקלדת כדי להכניס טקסט בתא ב-Windows וגם ב-Mac.
חלונות: להשתמש ב שילוב מקשיםAlt + H + 6 כדי להכניס רמה אחת משמאל או Alt + H + 5 כדי להקטין את הכניסה.
מק: להשתמש ב קיצור מקלדתControl + Option + Tab להכנס רמה אחת משמאל או Control + Option + Shift + Tab כדי להקטין את הכניסה.
בכל אחת מהפלטפורמות, אתה יכול להחזיק את מקשי השינוי ולהמשיך ללחוץ על המקש האחרון כדי להגדיל או להקטין את רמות הכניסה. לדוגמה, ב-Mac, החזק שליטה + אפשרות בזמן שאתה ממשיך ללחוץ כרטיסייה כדי להגדיל את הכניסה לרמה אחת בכל פעם.
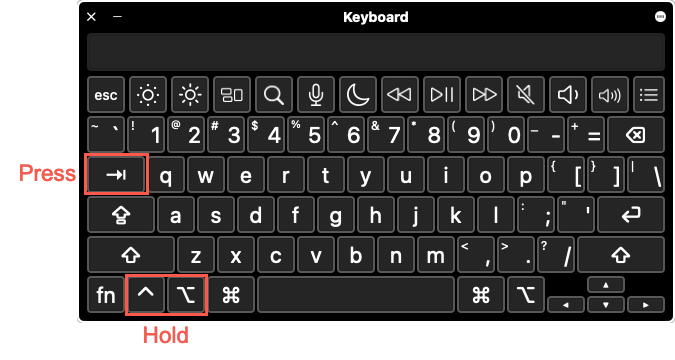
השתמש ברווחים להכנסת תאים.
שיטה אחרונה זו להזחה ב-Excel היא שימוש במקש הרווח שלך. אמנם לא הכרחי אם ברצונך להכניס הזחה של כל תוכן התא, אך זה נדרש אם ברצונך להכניס הזחה של שורות בודדות באותו תא. זה שימושי אם יש לך שורות נפרדות של טקסט כפריטי רשימה או מתווה.
כמרענן, ניתן להוסיף מעברי שורות בתא באמצעות קיצור מקשים. מקם את הסמן מול המילה של השורה החדשה. לאחר מכן, ב-Windows, השתמש Alt + Enter, או ב-Mac, השתמש Command + Return.

- בחר את התא עם הקווים שברצונך להכניס והצב את הסמן בתחילת השורה. אתה יכול לעשות זאת בתא עצמו או בסרגל הנוסחה בחלק העליון של הגיליון.

עֵצָה: אם אינך רואה את הפורמולה בר, עבור אל נוף לשונית וסמן את פורמולה בר תיבת סימון.
- לאחר מכן, השתמש ב- מקש רווח כדי להכניס כמה רווחים לפי הצורך בתחילת השורה. אתה יכול לעשות את אותו הדבר עבור שורות הטקסט האחרות בתא לפי הצורך.

- כשתסיים, השתמש להיכנס אוֹ לַחֲזוֹר להחיל את השינוי.

עיצוב בגיליון האלקטרוני של Excel הוא פעולה נפוצה מכיוון שאתה רוצה להציג את הנתונים שלך בצורה קלה לקריאה. אם זה אומר הזחה של תא, הראינו לך ארבע דרכים פשוטות לעשות זאת.
עכשיו שאתה יודע איך להכניס הזחה ב-Excel, למה שלא תסתכל איך לעשות תקן כניסה תלויה ב-Microsoft Word.
ברוכים הבאים ל-Help Desk Geek- בלוג מלא בטיפים טכניים ממומחים טכנולוגיים מהימנים. יש לנו אלפי מאמרים ומדריכים שיעזרו לך לפתור כל בעיה. המאמרים שלנו נקראו למעלה מ-150 מיליון פעמים מאז השקנו ב-2008.