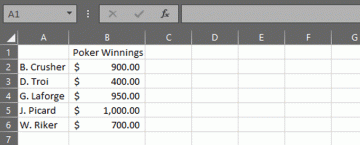נראה שמיון הנתונים לפי תאריך אמור להיות משימה פשוטה, ואכן, Microsoft Excel מציע מספר דרכים למיון נתונים לפי תאריך. עם זאת, לפעמים כלי המיון של Excel אינם פועלים כראוי, וזה יכול להיות מתסכל מאוד.
להלן מספר דרכים למיין לפי תאריך ב- Excel, כמו גם טריק לנסות אם תאריכים אינם ממיינים כראוי.
תוכן העניינים

מיון טור יחיד של תאריכים ב- Excel
הדרך הקלה ביותר למיין תאריכים ב- Excel היא להשתמש בכלי המיון להצגת תאריכים לפי הסדר הרצוי.
- בחר בעמודת התאריכים על ידי לחיצה על כותרת העמודה. בתמונה למטה, בחרנו את העמודה על ידי לחיצה על כותרת העמודה א.

- תוכל גם פשוט לבחור את התאים הספציפיים בעמודה המכילים תאריכים.
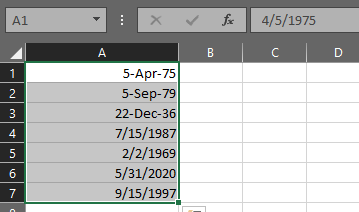
- כאשר הנתונים שלך נבחרו, בחר מיין וסנן מתפריט הבית.
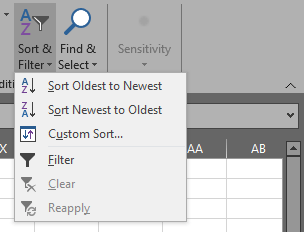
- עכשיו בחר גם אחד מיין בין הישן לחדש ביותר אוֹ מיין חדש עד ישן. בדוגמה למטה, מינו מהחדש ביותר לישן. שים לב שאקסל לא משנה את פורמט התאריכים, אך ממיין נכון את התאריכים המתחילים עם החדשים ביותר.
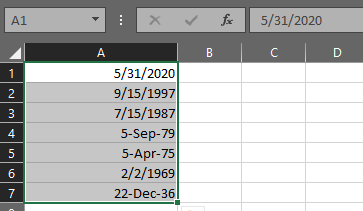
שיטה זו אמורה לפעול ברוב המכריע של מקרי השימוש.
מיון דף עבודה שלם לפי תאריך ב- Excel
אם הטבלה שלך מכילה יותר מעמודה אחת של נתונים, תרצה לשמר את מערכות היחסים בין העמודות בעת מיון. להלן ניתן לראות תאריכים בעמודה A וטקסט תואם בעמודה B.
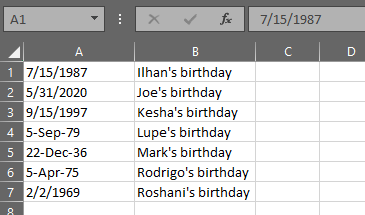
אם אתה משתמש בשיטה למעלה, (כלומר, בחירת תאי התאריך בלבד או כל טור התאריכים, לחיצה על מיין וסנן כפתור, ובוחרים באחד מהם מיין בין הישן לחדש ביותר אוֹ מיין חדש עד ישן), Excel תציג אזהרת מיון ותשאל אותך אם ברצונך להרחיב את הבחירה כך שתכלול את שתי עמודות הנתונים.

תוודא ש הרחב את הבחירה נבחר ולחץ על סוג לַחְצָן. Excel ימיין את כל הנתונים בטבלה בסדר המיון שבחרת.

אתה יכול לראות שעכשיו כל התאריכים שלנו ממוינים מהוותיקים לחדשים ביותר, והקשר בין התאריכים בעמודה A לבין הטקסט בעמודה B נשמר.
מיון לפי חודש, שנה או חודש ויום ב- Excel
מה אם אתה רוצה למיין לפי תאריך ב- Excel לפי חלק מסוים בתאריך כמו חודש או שנה?
מיון תאריכים לפי חודש ב- Excel
בטבלת הדוגמאות שלנו של ימי הולדת של אנשים, למשל, כדאי שתדע מי נולד בכל חודש, תוך התעלמות מהשנה שבה כל אדם נולד. אינך יכול להשתמש בתכונת המיון הרגילה של Excel מכיוון שהיא תמיד תכלול את השנה באלגוריתם המיון שלה.
כדי לעקוף את זה, אתה יכול ליצור עמודת עוזר שמחלצת את החודש כך שתוכל למיין לפי עמודה זו. כדי לחלץ חודש מתאריך, תוכל להשתמש בפונקציית MONTH של Excel.
- צור עמודה חדשה
- בתא הראשון של העמודה החדשה, הזן = חודש (A1) כאשר A1 הוא התא שממנו ברצונך לחלץ את החודש.

- חזור על שלב 2 לכל שורה. Excel יחלץ את החודש מכל אחד מהתאריכים וישאיר לך טור של מספרי חודש.

- כעת תוכל למיין את הטבלה לפי העמודה עם מספרי חודש. במקרה זה, תמיין לפי עמודה C. אם תבחר רק את הנתונים בעמודה C, תקבל שוב את אזהרת המיון של Excel. לבחור הרחב את הבחירה ו סוג.
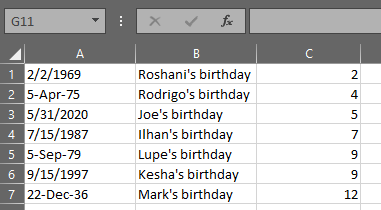
מיון תאריכים לפי שנה ב- Excel
אם אתה רוצה לחלץ את השנה במקום החודש, תוכל להשתמש בשלבים שלמעלה ולהחליף את הפונקציה MONTH ב = YEAR (A1) כאשר A1 הוא התא עם התאריך שממנו ברצונך לחלץ את השנה.
מיון תאריכים לפי חודש ויום ב- Excel
אולי אתה רוצה ליצור רשימה ממוינת של ימי הולדת לפי חודש ויום, תוך התעלמות מהשנה. כדי לחלץ את החודש והיום מעמודת התאריכים, אנו יכולים להשתמש בפונקציית TEXT של Excel, הממירה תאריכים לטקסט. נשתמש בפורמט mm.dd. בצע את השלבים שלמעלה, החלף את הפונקציה MONTH בנוסחה זו: = טקסט (A1, "mm.dd").

עכשיו אתה יכול למיין לפי עמודה C כדי לקבל רשימה של ימי ההולדת של כולם לפי חודש ויום.

פתרון בעיות בפורמטי תאריכים ב- Excel
לפעמים כאשר אתה מנסה למיין לפי תאריך ב- Excel, אתה עשוי לגלות שאינך יכול לגרום ל- Excel לזהות נתונים כתאריך. תארו לעצמכם, למשל, מישהו נותן לכם גיליון אלקטרוני הכולל תאריכים. הכנסת את הנתונים לאקסל, אך הם אינם ממיינים כראוי כאשר אתה מנסה את השיטות שלמעלה. למה זה לא עובד?
שקול את רשימת התאריכים הבאה:

זה נראה פשוט מספיק. עם זאת, כאשר אתה בוחר את הנתונים, לחץ על הלחצן מיון וסינון ובחר למיין מהישן ביותר לחדש ביותר, זה לא עובד! אתה עלול לסיים משהו כזה:

שים לב שהתאריך האחרון בעמודה לא מיון כהלכה. מה קורה לכל הרוחות?
רוב הסיכויים שלמרות שהנתונים בתא A9 נראה כמו תאריך, הוא לא ממש מעוצב כתאריך, כך שאקסל לא יכולה למיין אותו כראוי. תלוי באיזו גירסת Excel אתה משתמש, גם אם אתה מעצב את התא השגוי כתאריך על ידי בחירת התא, לחץ לחיצה ימנית ובחר עיצוב תאים ובוחרים את תַאֲרִיך אופציה, זאת עוֹד לא יתקן את הבעיה.
כיצד לתקן תאריכים שלא ימוינו כראוי ב- Excel
למרבה המזל, קל לפתור בעיה זו.
- גזירה את טור התאריכים על ידי בחירת התאים ולחיצה על Ctrl+x, בחירה גזירה מ ה בית תפריט, או לחיצה ימנית על התא (ים) ובחירה גזירה.

- לִפְתוֹחַ פנקס רשימות או עורך טקסט רגיל אחר.
- לְהַדבִּיק התאריכים לעורך הטקסט.
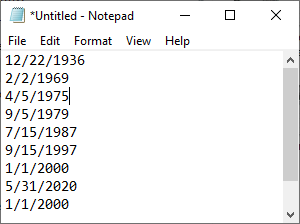
- חזור לאקסל, בחר את העמודה שבה היו התאריכים, לחץ באמצעות לחצן העכבר הימני ובחר עיצוב תאים.
- בחר תַאֲרִיך ולחץ בסדר.

- כעת חזור לעורך הטקסט ובחר והעתק את רשימת התאריכים.

- חזור לאקסל ו לְהַדבִּיק התאריכים בעמודה שעיצבת בשלב 5.
- עכשיו אתה אמור להיות מסוגל למיין. בחר את העמודות עם הנתונים, הקש על מיין וסנן כפתור ובחר מיין בין הישן לחדש ביותר. וִיוֹלָה! זה עובד!

טכניקות מיון וסינון אחרות ב- Excel
כעת, לאחר שלמדת כיצד למיין לפי תאריך ב- Excel, ייתכן שתרצה לחקור דרכים אחרות למיון וסינון הנתונים שלך. מאמרים אלה ילמדו אותך מיון נתונים בסיסי של עמוד אחד ורב עמודות, כיצד לסדר את האותיות באקסל, ו כיצד לסנן נתונים ב- Excel.
ברוכים הבאים אל Help Desk Geek- בלוג מלא בטיפים טכנולוגיים של מומחי טכנולוגיה מהימנים. יש לנו אלפי מאמרים ומדריכים שיעזרו לך לפתור כל בעיה. המאמרים שלנו נקראו למעלה מ -150 מיליון פעמים מאז השקנו בשנת 2008.
גם אנחנו שונאים דואר זבל, בטל הרשמה בכל עת.