Le partizioni del disco rigido sembrano piuttosto intimidatorie. Basta pronunciare la frase "Estensione di una partizione del disco rigido" e ottieni visioni di lavori pesanti sotto il cofano che richiedono una fiamma ossidrica e una visiera di saldatura.
Ma in realtà non è così spaventoso e in realtà estremamente utile. Significa che puoi prendere pezzi di memoria dalle partizioni del disco rigido che non stai usando molto e metterli dove hai davvero bisogno di quella memoria. L'ho fatto di recente quando la partizione del sistema operativo Windows su un computer su cui stavo lavorando era così piena che non potevo installare gli aggiornamenti e ha risolto immediatamente le cose!
Ecco come farlo.
Utilizzo di spazio non allocato
Prima di tutto, ti consigliamo di valutare la situazione dello spazio su disco dando un'occhiata in "Gestione disco di Windows". Per fare ciò, fare clic sul pulsante Start, digitare disco, quindi fai clic su "Crea e formatta le partizioni del disco rigido".
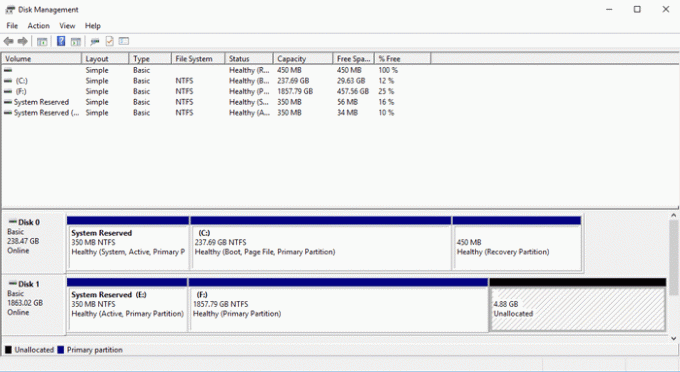
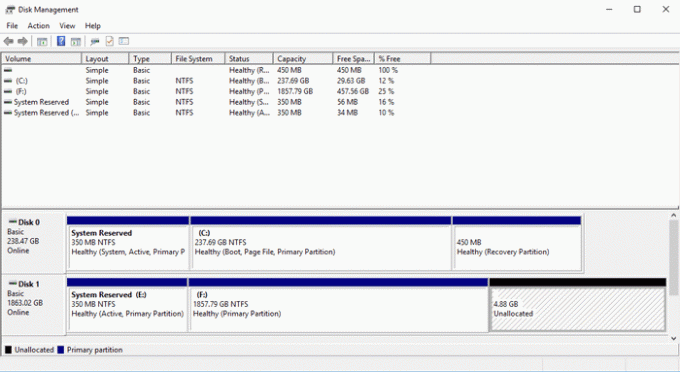
Nella finestra Gestione disco, vedrai le informazioni su tutti i tuoi dischi rigidi, le loro partizioni e quanto spazio hai su ciascuno.
L'immagine mostra la mia situazione di Gestione disco (e mi ricorda che ho davvero bisogno di ottenere un altro disco rigido). Ci concentreremo sul disco 1 dove puoi vedere che ho una partizione grande (F:) insieme a una più piccola (D:) e circa 3 GB di spazio non allocato.
Estenderemo il volume "D" da circa 2 GB a 20 GB.
Se la partizione che desideri estendere non è quella su cui hai installato Windows, il processo è semplice. Innanzitutto, versiamo tutto quello spazio non allocato in "D". Per fare ciò, fai clic con il pulsante destro del mouse sul volume che desideri estendere - "Nuovo volume (D:)" nel mio caso - e fai clic su "Estendi volume".
Fare clic sulla procedura guidata fino ad arrivare alla schermata "Seleziona dischi", quindi nella sezione "Seleziona la quantità di" spazio nella casella MB", digita quanto spazio vuoi aggiungere alla partizione, tenendo presente il massimo a disposizione. Visto che ho circa 3 GB di spazio non allocato su quel disco rigido, lo inserirò tutto nella partizione che voglio estendere.
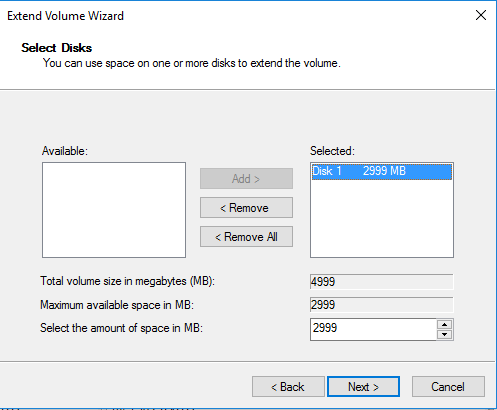
Fai clic su "Avanti", quindi su "Fine" e dopo un momento dovresti tornare nella finestra Gestione disco, che ora mostra la partizione appena espansa.
Spostare lo spazio da una partizione all'altra
Ma cosa succede se non si dispone di spazio non allocato e si ha bisogno di rubare spazio di archiviazione da un'altra partizione? Nessun problema. Devi solo ridurre il volume in cui vuoi prendere un po' di spazio di archiviazione, quindi inserire la nuova memoria non allocata nella partizione che stai estendendo.
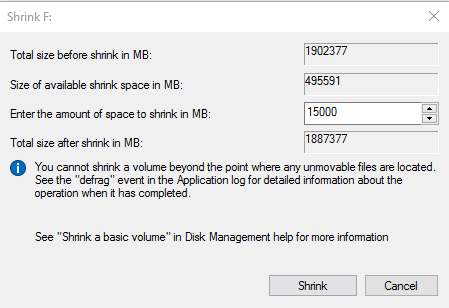
Fare clic con il pulsante destro del mouse sul volume che si desidera ridurre (per me, questo è il volume "F:") considerevole e fare clic su "Riduci volume". Inserisci la quantità di spazio che desideri aggiungi alla tua partizione (15 GB nel mio caso), quindi fai clic su "Riduci". Tornerai alla schermata Gestione disco e vedrai un grande blocco nero di non allocato spazio.
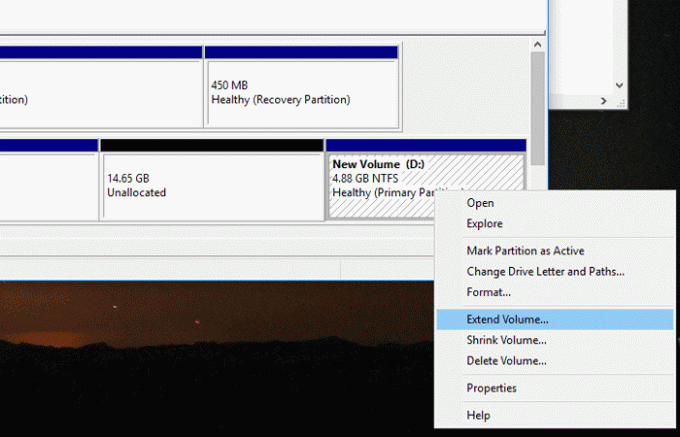
Quindi, segui i passaggi sotto la mia intestazione precedente (Utilizzo di spazio non allocato) per aggiungere quello spazio non allocato alla partizione che stai estendendo.
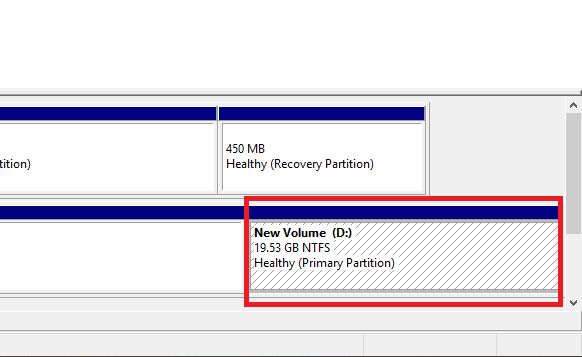
Opzione per "Estendi volume" in grigio
Se il volume che desideri estendere è quello su cui hai installato Windows, è possibile che non sarai in grado di estenderlo utilizzando Gestione disco perché il volume è occupato.
Per aiutarti in questo, prova il versione gratuita di MiniTool Partition Wizard. Se il volume che desideri estendere è occupato, riavvierà il PC, quindi lo estenderà prima dell'avvio di Windows.
È abbastanza semplice da usare. Dopo aver installato Partition Wizard e averlo aperto, fai clic con il pulsante destro del mouse sul volume che desideri estendere, fai clic su "Estendi", scegli la quantità di spazio che desideri aggiungere, quindi fai clic su "Applica" in alto a sinistra. Lo farà subito o ti chiederà di riavviare il PC in modo che possa estenderlo al di fuori di Windows.
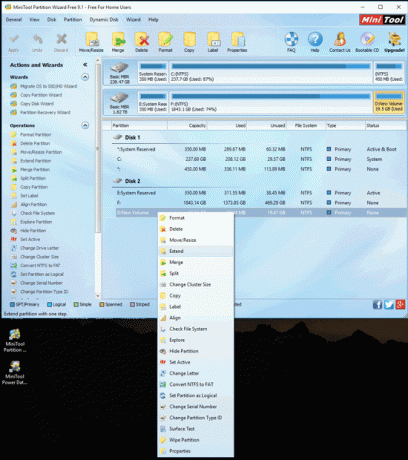
Conclusione
È sorprendentemente facile armeggiare con le partizioni del disco rigido e riallocare lo spazio da una all'altra. Non aver paura di farlo, ma non esagerare. La creazione di troppe partizioni potrebbe cambiare il tuo disco rigido (con il tuo permesso) da un disco di base ad un a disco dinamico che causerà problemi se il disco rigido in questione è quello su cui si trova Windows installato.
Divulgazione di affiliazione: Make Tech Easier può guadagnare commissioni sui prodotti acquistati tramite i nostri link, il che supporta il lavoro che svolgiamo per i nostri lettori.


