Anche se sei un utente occasionale, sono sicuro che hai tonnellate di cartelle nel tuo computer che possono rendere difficile trovare i file che desideri a volte. L'applicazione Esplora risorse di Windows in Windows non semplifica l'individuazione dei file. Non sarebbe bello se potessi montare la cartella a cui accedi di frequente come unità virtuale (come E:\, F:\ ecc.) in Windows in modo che possano apparire nell'elenco "Computer" e potresti accedere facilmente alla tua cartella con un solo clic?
Sostegno visivo è un piccolo strumento che ti permette di collegare le tue cartelle preferite a unità virtuali. Ha una dimensione di soli 78 kb e non richiede alcuna installazione.
Montare una cartella come unità virtuale con Visual Subst
1. Scarica il file zippato dal sito Web di Visual Subst. Ha una dimensione di soli 78 kb.
2. Estrai l'archivio e fai doppio clic sull'applicazione "VSubst" per eseguirlo.
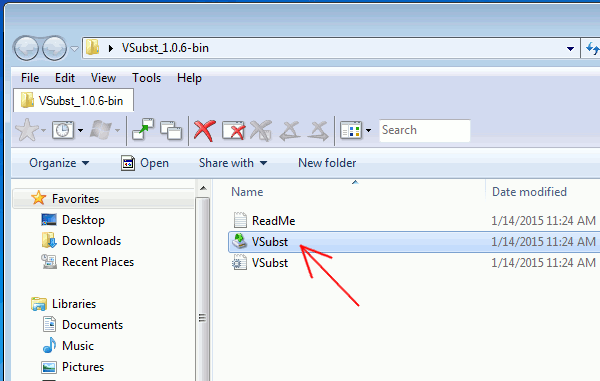
3. Nella finestra che si apre, fai prima clic sul campo a discesa per selezionare la lettera di unità che desideri assegnare alla cartella. In questo caso, ho selezionato "S:".
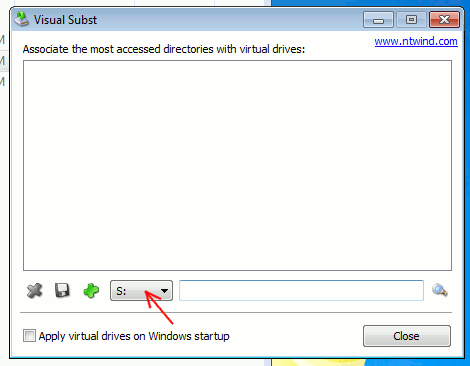
4. Quindi, fai clic sull'icona "lente di ingrandimento" per individuare la cartella che desideri montare come unità. In questo caso, ho selezionato la mia cartella Dropbox.
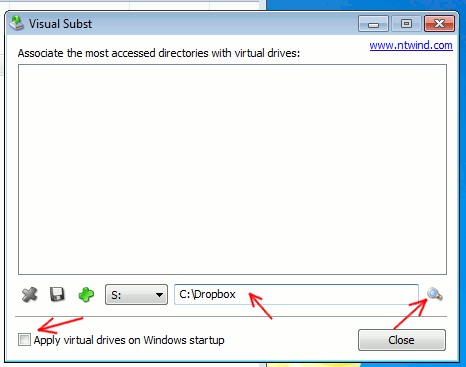
Facoltativamente, puoi selezionare la casella accanto a "Applica unità virtuali all'avvio di Windows" se desideri che questa cartella sia accessibile fin dall'inizio.
Infine, fai clic sull'icona verde "+". Questo creerà l'unità virtuale. Ora apri Windows Explorer e dovresti vedere l'unità appena creata nell'elenco Computer.
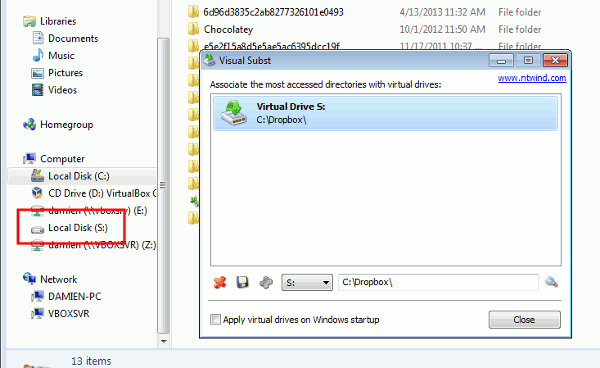
Per eliminarlo, seleziona semplicemente la voce e fai clic sull'icona "x".
Creazione manuale dell'unità virtuale
Se non vuoi fare affidamento su software di terze parti, ecco un altro modo per farlo.
1. Apri Esplora risorse e vai alla cartella Avvio incollando questa riga nella barra degli indirizzi:
C:\Users\nomeutente\AppData\Roaming\Microsoft\Windows\Start Menu\Programs\Startup
Nota: sostituisci "nome utente" con il tuo nome utente di accesso.
2. Fare clic con il tasto destro e selezionare "Nuovo -> Collegamento".
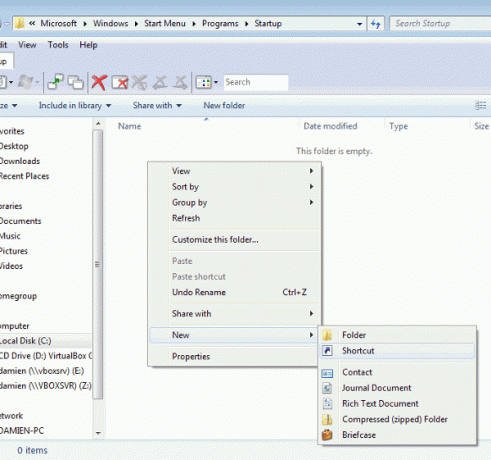
3. Per la posizione dell'elemento, inserisci il seguente comando:
sost X: "percorso/della/tua/cartella"Sostituisci "X:" con la lettera dell'unità che desideri utilizzare e "percorso/della/tua/cartella" nella cartella che desideri montare. Per esempio: subst S: "C:\Dropbox"
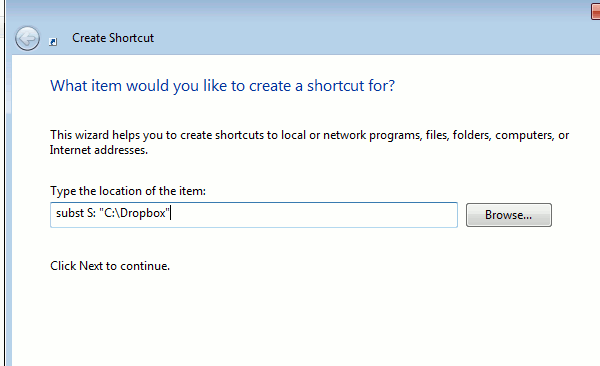
4. Fare clic su Avanti. Dai un nome a questa scorciatoia.
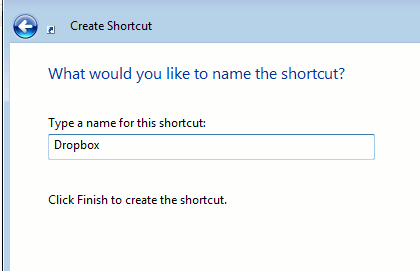
Fare clic su Fine. Ora dovresti vedere un nuovo collegamento nella cartella Avvio. Fare doppio clic su di esso e verrà montato come unità virtuale. Poiché si trova nella cartella Avvio, verrà montato automaticamente al prossimo (e ogni) avvio.
Per eliminare l'unità virtuale, eliminare semplicemente il file di collegamento.
Conclusione
Montare una cartella come unità virtuale ti consente di accedere rapidamente alla tua cartella con un solo clic. Ciò è particolarmente utile per i servizi di cloud storage come Dropbox, Google Drive e OneDrive che risiedono nelle proprie cartelle. Provalo e facci sapere se ti è utile.
Divulgazione di affiliazione: Make Tech Easier può guadagnare commissioni sui prodotti acquistati tramite i nostri link, il che supporta il lavoro che svolgiamo per i nostri lettori.


