Indipendentemente dalla versione di Windows che stai utilizzando, Task Manager è uno strumento utilizzato di frequente, poiché è molto importante per la manutenzione del sistema. Utilizzando il Task Manager, puoi terminare rapidamente i programmi che non rispondono, iniziare nuove attività, monitorare le prestazioni e le attività del tuo sistema, ottieni i dettagli dei processi in esecuzione e dai una rapida occhiata alle risorse di sistema, come CPU, RAM e hard disco.
Poiché è uno strumento così vitale, Windows offre diversi modi per aprire Task Manager. Ciò è particolarmente utile per motivi di accessibilità e conoscere questi metodi separati può essere di grande aiuto in diverse situazioni. Di seguito è riportato un elenco aggiornato di modi per aiutarti ad aprire Task Manager nei sistemi Windows 10. Molte, ma non tutte, queste tecniche si applicano alle versioni precedenti di Windows.
1. Dalla barra delle applicazioni
L'apertura del Task Manager di Windows dalla barra delle applicazioni è probabilmente il metodo più utilizzato, poiché richiede solo un paio di clic del mouse e non è necessario digitare nulla. Innanzitutto, fai clic con il pulsante destro del mouse sulla barra delle applicazioni, quindi seleziona "Task Manager" dall'elenco delle opzioni. Questa azione aprirà immediatamente il Task Manager di Windows.
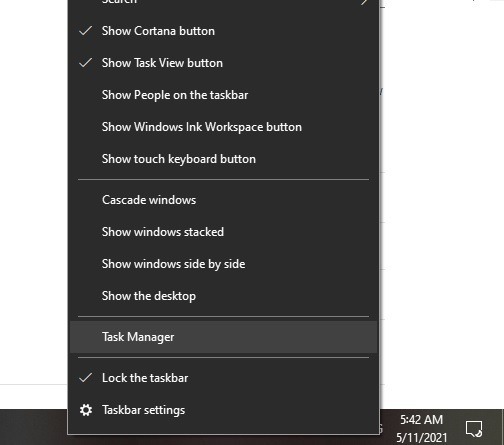
Una volta aperto, puoi facilmente visualizzare le attività di Task Manager in varie schede.
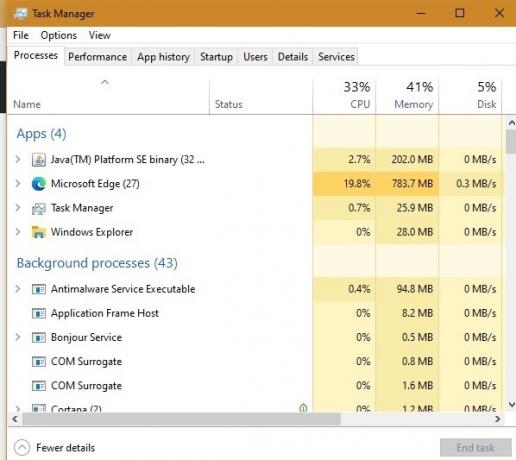
2. Utilizzo della scorciatoia da tastiera
Un modo più semplice per aprire Task Manager in Windows è utilizzare la scorciatoia da tastiera Ctrl + Spostare + Esc. Ci sono un sacco di scorciatoie da tastiera in Windows, ma poiché il Task Manager è un'applicazione a cui accedi frequentemente, vale la pena ricordare questa scorciatoia per un accesso rapido.
3. Utilizzo del prompt dei comandi
Puoi anche aprire il Task Manager di Windows utilizzando il prompt dei comandi. Ciò è particolarmente utile se il tuo sistema si comporta molto lentamente e il prompt dei comandi sembra essere il meno dispendioso in termini di risorse. Per questo, cerca "cmd" nella casella di ricerca di Windows 10. A volte potrebbe essere necessario aprire Task Manager come amministratore. Se stai usando a account utente standard, l'utilità del normale Task Manager è limitata.

Una volta aperto il prompt dei comandi, digita il seguente comando e premi il tasto Invio per aprire il Task Manager:
taskmgr

4. Utilizzo del comando Esegui
Proprio come con il prompt dei comandi, puoi anche aprire Task Manager usando il comando Esegui. Per iniziare, premere Vincita + R, genere taskmgre premi il tasto Invio per aprire il Task Manager di Windows.
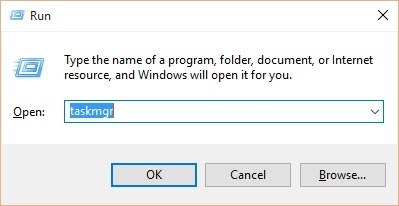
5. Da Esplora file
A volte è necessaria la posizione esatta del Task Manager, soprattutto se ci sono potenziali usi, come aggiungerlo come menu di scelta rapida sul desktop. In Windows, Task Manager viene fornito come un'applicazione separata che si integra con il sistema operativo. Se sai dove trovarlo, puoi aprire Task Manager da Esplora file di Windows. Per iniziare, apri Esplora file utilizzando la scorciatoia da tastiera Vincita + E.
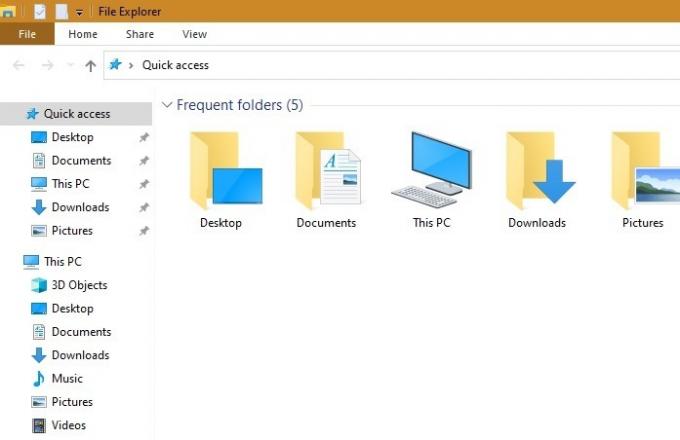
Una volta aperto Esplora file, vai al seguente percorso:
C: Windows System32
Esegui una ricerca utilizzando "Taskmgr" per trovare l'applicazione "Taskmgr.exe". Fare doppio clic per aprire il Task Manager.
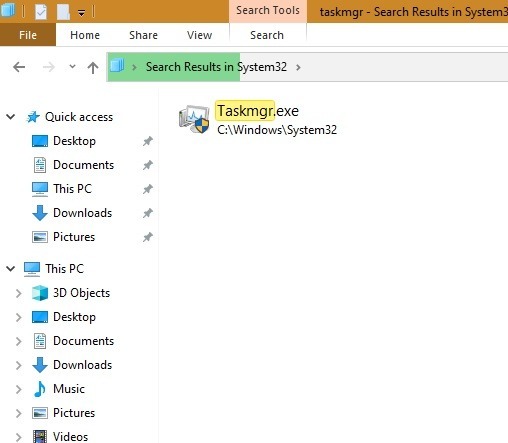
Se desideri aprire Task Manager come amministratore, fai clic con il pulsante destro del mouse sull'applicazione e seleziona l'opzione "Esegui come amministratore".
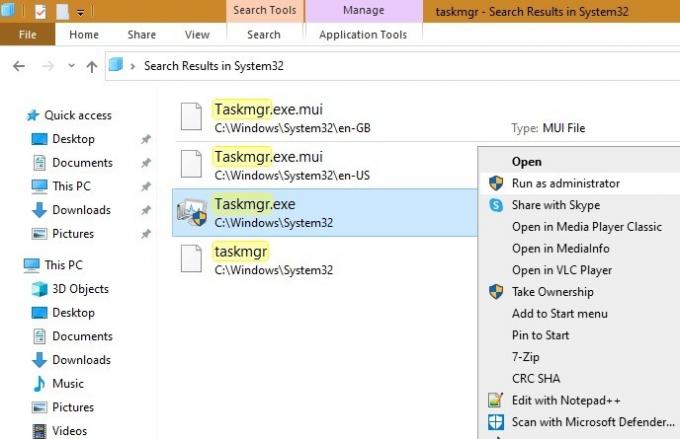
6. Da Ctrl + Alt + Canc schermo
Puoi anche aprire il Task Manager dalla schermata di sicurezza di Windows. Questo viene fatto usando il vecchio stile Ctrl + Alt + Del tecnica che consente di selezionare il Task Manager da più opzioni disponibili. Puoi farlo premendo i tre tasti insieme sulla tastiera.
Una volta aperta la schermata di sicurezza, seleziona l'opzione "Task Manager". Questa azione aprirà il Task Manager. Questo metodo è molto utile se il tuo sistema si blocca, si blocca o non risponde per qualsiasi motivo.
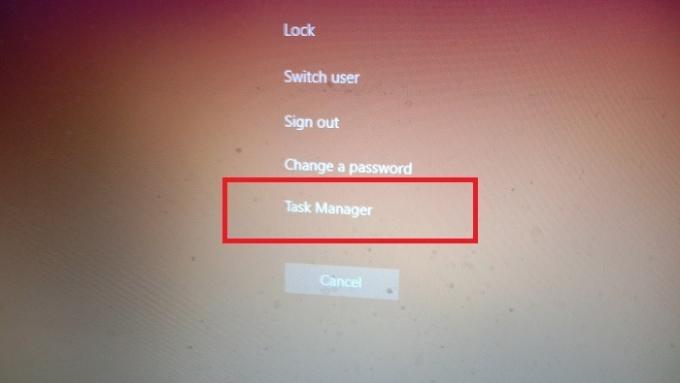
7. Dalla casella di ricerca di Windows 10
Nella casella di ricerca di Windows 10 (anche menu Start di Windows 7), digita "task manager" e sarai in grado di aprirlo da qui. Puoi anche scegliere di aprirlo come amministratore.
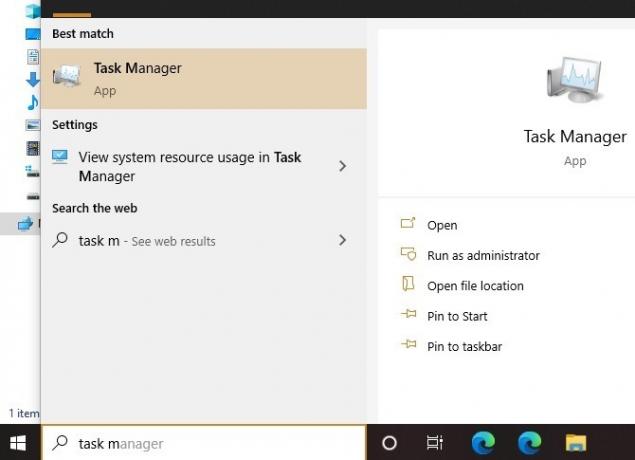
8. Da Windows PowerShell
Windows PowerShell è un'altra utilità che consente di aprire varie applicazioni simili al prompt dei comandi. Sebbene sia improbabile che la maggior parte di noi utilizzi questo metodo, è utile saperlo. Premi i tasti di accensione Vincita + X e apri Windows PowerShell, preferibilmente come amministratore. In alternativa, puoi aprire PowerShell dalla casella di ricerca di Windows 10.
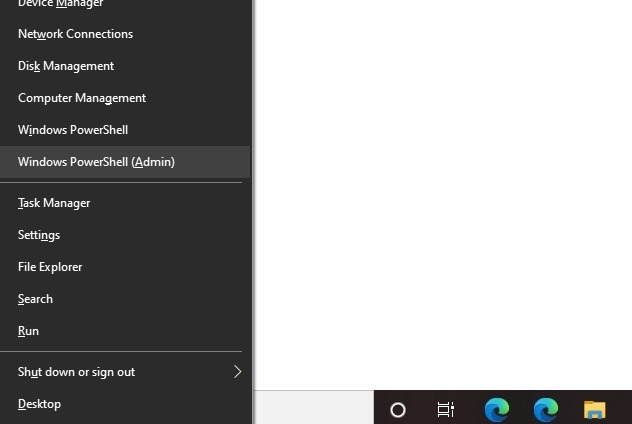
Una volta dentro, inserisci lo stesso comando che hai fatto nel prompt dei comandi: taskmgr. Questo aprirà il Task Manager all'interno della finestra di PowerShell.

9. Dal pannello di controllo
Il Pannello di controllo consente anche di aprire Task Manager, ma non è un metodo utilizzato di frequente. Vai alla finestra di ricerca del Pannello di controllo e inserisci "task manager", che aprirà lo strumento dalle risorse di sistema.
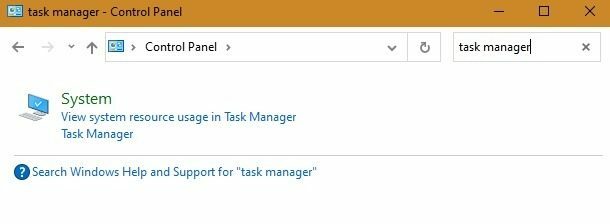
10. Dal registro di Windows 10
Nel caso più raro, se desideri modificare leggermente gli attributi di Task Manager (non lo consigliamo a meno che tu non sappia cosa stai facendo), puoi accedervi dal registro di Windows 10. Vai alla casella di ricerca di Windows 10/finestra di comando Esegui e digita regedit. Quindi scendi il seguente percorso:
ComputerHKEY_CURRENT_USERSOFTWAREMicrosoftWindowsCurrentVersionTaskManager
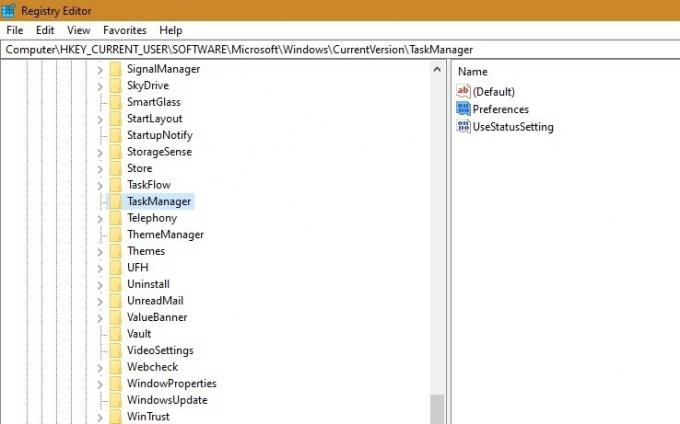
Una volta dentro, puoi modificare gli attributi di Task Manager da "Preferenze" e "UseStatusSetting".
Commenta di seguito condividendo i tuoi pensieri ed esperienze sull'utilizzo dei diversi metodi sopra indicati per aprire Task Manager in Windows. Qual è il tuo metodo preferito? Inoltre, dai un'occhiata al nostro guida definitiva al Task Manager.
Relazionato:
- Come disabilitare le porte USB in Windows 10
- Come configurare il widget Notizie e interessi della barra delle applicazioni di Windows 10
- Come scaricare e installare Windows 10
Divulgazione di affiliazione: Make Tech Easier può guadagnare commissioni sui prodotti acquistati tramite i nostri link, il che supporta il lavoro che svolgiamo per i nostri lettori.


