Non c'è niente di peggio che esaurire lo spazio di archiviazione sul tuo dispositivo. Se stai utilizzando Windows 10 come sistema operativo, l'installazione richiederà solo 20 GB. Sfortunatamente, la dimensione dello storage si è costantemente ridotta mentre le nostre richieste di capacità sono aumentate. Con le unità a stato solido che continuano a comandare prezzi elevati, l'aggiornamento non è sempre un'opzione. Fortunatamente, l'aggiornamento di aprile 2018 a Windows 10 introduce un nuovissimo strumento per aiutare gli utenti a recuperare prezioso spazio su disco.
Cosa fa lo strumento?
Il nuovo strumento di recupero della memoria è simile alla vecchia utilità di pulizia del disco che si trova nelle versioni precedenti di Windows. Trova automaticamente i file che occupano spazio su un PC di cui l'utente medio non ha bisogno, consentendo agli utenti di eliminare i dati e recuperare spazio su disco senza preoccuparsi di eliminare qualcosa importante.
Libera spazio ora
Per iniziare, apri le Impostazioni facendo clic sul pulsante Start e quindi sull'icona a forma di ingranaggio. Nel menu Impostazioni, fai clic su "Sistema". Quindi, fai clic su "Archiviazione" nella colonna a sinistra. Nota l'intestazione che recita "Senso di archiviazione". Sotto vedrai "Libera spazio ora" in blu. Vai avanti e fai clic su quello.
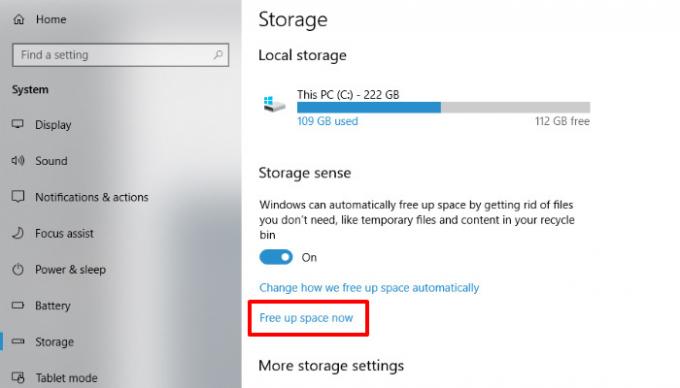
Windows ora eseguirà la scansione del tuo computer alla ricerca di tutti i dati non necessari. Ciò include i dati generati dall'utente (ad es. Cose nel Cestino) e dati di sistema inutili come file temporanei e registri. Lo strumento ti presenterà un elenco contenente tutti i diversi tipi di dati che puoi rimuovere. L'elenco fornirà una breve panoramica di cosa sia ciascun file, oltre a identificare quanto spazio recupererai eliminandolo.

Rimuovi dati
Seleziona semplicemente le caselle accanto ai tipi di dati che desideri rimuovere. Come accennato in precedenza, questo strumento identifica solo i file non essenziali di cui l'utente medio non avrebbe mai bisogno. Pertanto, se il tuo PC funziona senza problemi, è possibile eliminare tutto in sicurezza. Tuttavia, se il tuo PC sta riscontrando problemi, ti consigliamo di pensarci due volte prima di eliminare alcuni degli elementi nell'elenco.
Ad esempio, "Installazioni precedenti di Windows" spesso occupa un po' di spazio. Naturalmente, sarai tentato di sbarazzarti di questo file gigantesco. Tuttavia, se riscontri problemi dopo l'aggiornamento di aprile (o eventuali aggiornamenti futuri), puoi utilizzare questo file per "tornare indietro" alla versione precedente di Windows. Lo stesso vale per file come rapporti di errore e registri di sistema. Questi file potrebbero contenere informazioni importanti che possono aiutare te o un tecnico nella risoluzione dei problemi.

Dopo aver selezionato i file che desideri eliminare, vedrai quanto spazio su disco puoi recuperare nella parte superiore dello schermo. Quando sei pronto a premere il grilletto, fai clic sul pulsante "Rimuovi file". La durata di questo processo dipenderà dalla quantità di dati che devono essere cancellati.
Con il nuovo aggiornamento di aprile, recuperare spazio su disco in Windows è semplice come pochi clic. Inoltre, anche gli utenti più analfabeti tecnologici possono essere sicuri che non faranno danni irreparabili al proprio computer cestinando questi file spazzatura.
Senso di archiviazione
Oltre a Liberare spazio ora, esiste un altro strumento chiamato "Senso di archiviazione". Lo strumento Storage Sense mira ad automatizzare la cancellazione di cose come file temporanei e altri file "inutili". Lo strumento "Spazio libero ora" risolverà anche gli stessi file per l'eliminazione; tuttavia, il vantaggio di Storage Sense è il fatto che puoi impostarlo e dimenticarlo.
Detto questo, lo strumento "Free Space Up Now" è molto più completo e identifica i file trascurati da Storage Sense. Per dirla in parole povere, pensa a Storage Sense come a un riordino, mentre lo strumento Free Up Space Now è una pulizia profonda.

Per abilitare Storage Sense, premi il pulsante Start e fai clic sull'icona a forma di ingranaggio. Nel menu Impostazioni, fai clic su "Sistema". Quindi, fai clic su "Archiviazione" nella colonna a sinistra. Sotto il guasto del disco rigido, vedrai l'opzione Sensore memoria. Cambia semplicemente l'interruttore per abilitare lo strumento Sensore memoria.

Se fai clic su "Cambia il modo in cui liberiamo spazio", verrai indirizzato a una schermata in cui puoi dettare quali file vengono ripuliti da Sensore memoria e con quale frequenza. Sia Storage Sense che il nuovissimo strumento "Libera spazio ora" sono modi semplici per recuperare spazio su disco eliminando i file inutili. Ti consigliamo di utilizzare entrambi gli strumenti, poiché Storage Sense eliminerà automaticamente i file temporanei e lo strumento Libera spazio ora può essere utilizzato per trovare i dati in agguato nelle profondità del tuo PC.
Usi uno di questi strumenti? Oppure utilizzi software di terze parti per identificare ed eliminare i file spazzatura? Hai altri suggerimenti su come recuperare spazio sul disco rigido? Fateci sapere nei commenti!
Credito immagine: Cameriere in miniatura o donne delle pulizie su un disco rigido di un computer aperto di Amy Walters/Shutterstock
Divulgazione di affiliazione: Make Tech Easier può guadagnare commissioni sui prodotti acquistati tramite i nostri link, il che supporta il lavoro che svolgiamo per i nostri lettori.


