Un touchpad è una caratteristica comune che si trova nella maggior parte dei laptop o notebook che consente un migliore sostituto del normale mouse del computer. Se hai molto meno spazio sulla scrivania e vuoi evitare l'ingombro dei cavi, dovresti sapere come padroneggiare il funzionamento di un touchpad.
Chiunque abbia utilizzato un touchpad oltre a un mouse USB esterno preferirebbe sicuramente quest'ultimo perché un normale mouse per computer è facile da impugnare e consigliato per un funzionamento rapido. Se lavori per lunghe ore con il tuo laptop, non è certamente consigliabile lavorare con il touchpad perché ciò potrebbe affaticare le dita.
I touchpad sono fantastici quando sei lontano dalla scrivania, ma possono ostacolare l'efficienza se non gestiti bene.
Uno dei problemi con i touchpad dei laptop sono i frequenti errori di digitazione riscontrati quando le dita scivolano accidentalmente nell'area del touchpad. Improvvisamente, il cursore viene spostato in un altro punto e scopri che il paragrafo scritto pochi minuti fa è disturbato da parole o caratteri errati.
Questo è molto fastidioso e in questo articolo descriverò come gli scrittori possono gestire il touchpad del loro laptop per una migliore produttività.
Disabilitare il touchpad utilizzando il tasto funzione
Il modo più semplice per alternare l'attività del touchpad del tuo laptop è utilizzare la corretta combinazione di tasto funzione e il tasto assegnato tra F1-F12. Diversi laptop hanno diverse scorciatoie da tastiera assegnate, devi verificare con il sito Web del fornitore per conoscere la combinazione corretta che disabilita momentaneamente il touchpad del laptop.

Sul mio ideapad Leonovo, la scorciatoia da tastiera per disabilitare il touchpad è Fn + F8. Ogni volta che scrivo un articolo o preparo un documento, spengo sempre il touchpad per evitare errori di battitura.
Disattiva il touchpad dal pannello di controllo
Un altro modo per disabilitare il touchpad è dal pannello di controllo di Windows. Se hai installato i driver corretti (dispositivo di puntamento synaptic) per il touchpad, vedrai una voce elencata nel pannello di controllo.
Per fare ciò, apri il Pannello di controllo e fai clic sul collegamento "Mouse". Quindi selezionare la scheda "Impostazioni dispositivo" e fare clic sul pulsante "Disabilita" come mostrato di seguito:
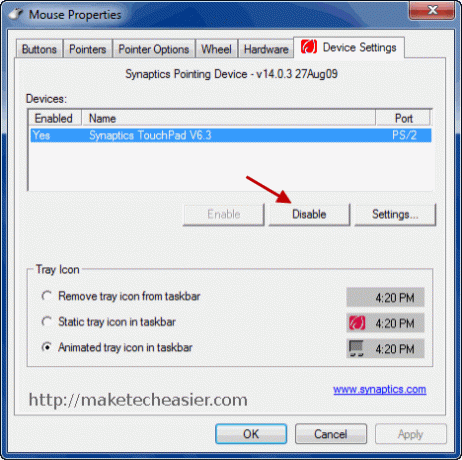
Disattiva completamente il touchpad dal BIOS
Se vuoi eliminare completamente il fastidio del touchpad e non vuoi utilizzare alcuno strumento o altre modifiche a Windows, l'opzione migliore sarebbe disabilitarlo dal BIOS. Per farlo, riavvia il computer e tieni premuto il tasto F8 (la scorciatoia da tastiera per accedere al BIOS varia da laptop a laptop).
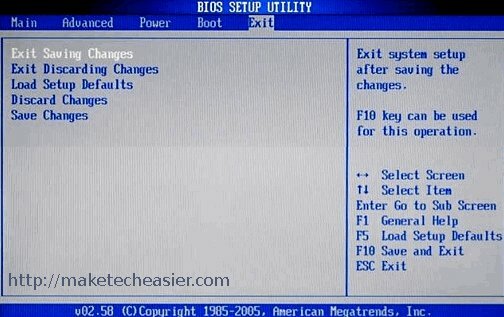
Entrerai nelle impostazioni del BIOS, ora troverai l'impostazione per disabilitare il touchpad del laptop: questo percorso varia per i diversi laptop.
Usa Touchpadpal per disabilitare automaticamente il Touchpad durante la digitazione
Se non conosci la combinazione di tasti corretta per disabilitare il touchpad e nemmeno vuoi armeggiare con le impostazioni del pannello di controllo, prova a utilizzare Touchpadpal. È una piccola utility gratuita per Windows, che disabilita il touchpad ogni volta che si preme un tasto della tastiera. Ciò significa che, ogni volta che stai digitando qualcosa, il mousepad viene automaticamente disabilitato e viene riattivato quando smetti di digitare. Simpatico !
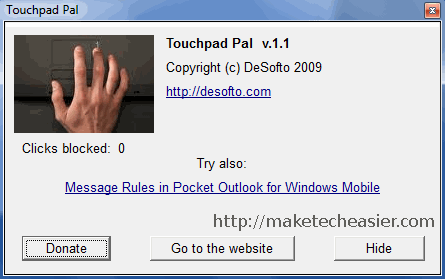
Non ci sono impostazioni da configurare e nessuna opzione da modificare, l'unico fastidio è che devi eseguire il programma ogni volta che avvii Windows. Ma puoi modificare gli elementi di avvio di Windows da "Esegui -> Msconfig -> Avvio" e aggiungi il programma manualmente in modo che Touchpadpal venga eseguito in background ogni volta che riavvii Windows.
Se sei un utente Ubuntu, consulta il nostro articolo precedente su come disabilitare il touchpad synaptics su Ubuntu.
Credito immagine: Note per gli sviluppatori web
Divulgazione di affiliazione: Make Tech Easier può guadagnare commissioni sui prodotti acquistati tramite i nostri link, il che supporta il lavoro che svolgiamo per i nostri lettori.


