Microsoft ha lanciato Windows Terminal nel 2019. È un incredibile strumento da riga di comando che riunisce Prompt dei comandi, PowerShell, Azure Cloud Shell e WSL (sottosistema Windows per Linux) sotto lo stesso cofano ed è anche profondamente personalizzabile. Questa guida ti aiuterà a modificare Windows Terminal in diversi modi per trarne il massimo.
Contenuto
- 1. Zoom per una migliore visibilità
- 2. Cambia la directory di partenza
- 3. Modifica del profilo predefinito
- 4. Profili SSH personalizzati
- 5. Tavolozza dei comandi
- 6. Riquadri divisi per la gestione multi-shell
- 7. Modifica il layout di avvio
- 8. Integrazione Docker
Leggi anche: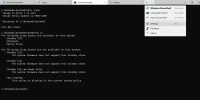 3 diversi modi per installare Windows Terminal
3 diversi modi per installare Windows Terminal
1. Zoom per una migliore visibilità
Se hai un monitor ad alta risoluzione, vedere il testo su Windows Terminal diventa un po' problematico. Il Terminale di Windows ti dà la possibilità di ridimensionare il testo in base alle tue preferenze.
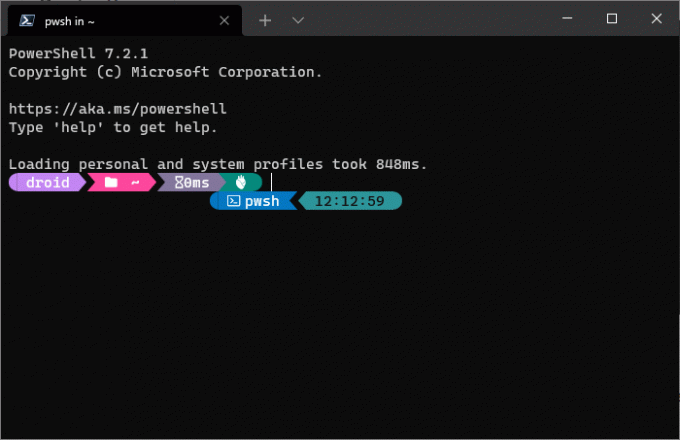
Tieni premuto il Ctrl sulla tastiera e scorrere la rotellina del mouse per ridimensionare il testo. Scorri la rotellina del mouse verso l'alto per aumentare la dimensione del testo e verso il basso per diminuirla.
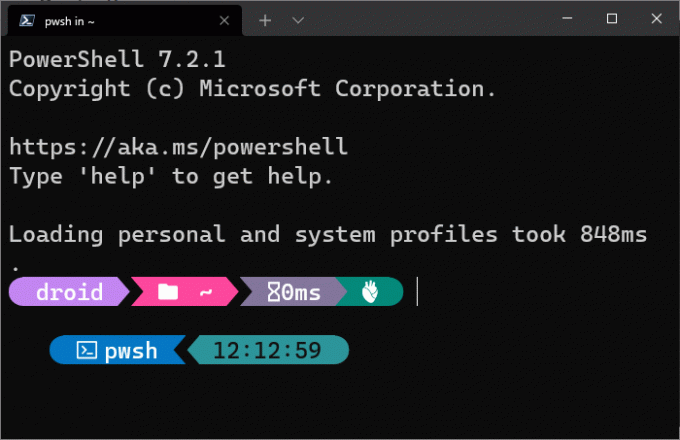
Lo zoom persisterà per la sessione corrente e verrà ripristinato su una nuova sessione. Se desideri una dimensione del testo specifica, puoi modificarla tramite la sezione "Aspetto" in "Impostazioni".
- Fare clic sul menu a discesa accanto al pulsante Nuova scheda (+). Seleziona "Impostazioni" dal menu contestuale.
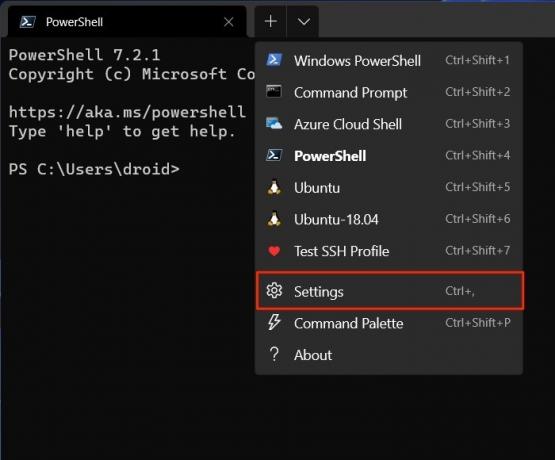
- Scegli "Predefiniti" dal riquadro di sinistra, vai alla sezione "Aspetto" e scorri verso il basso fino a "Dimensione carattere".
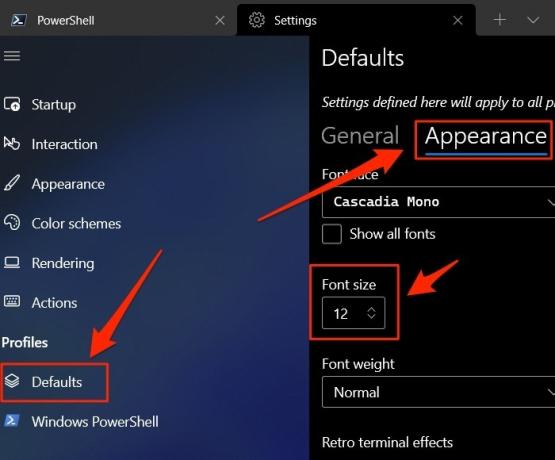
- Seleziona la dimensione del carattere e fai clic su "Salva" per applicare le modifiche.
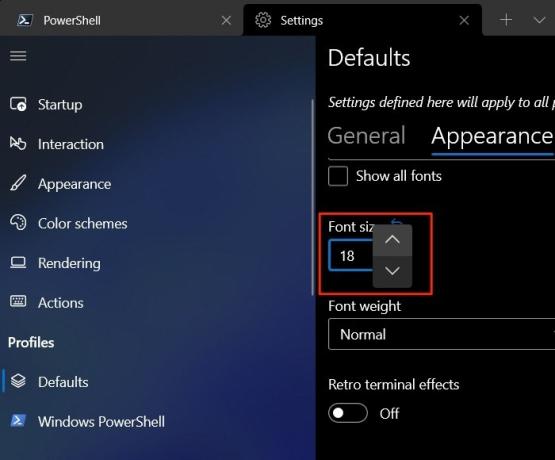
Leggi anche: 10 dei migliori emulatori di terminale per Windows
10 dei migliori emulatori di terminale per Windows
2. Cambia la directory di partenza
Per impostazione predefinita, Windows Terminal si apre in "C:\Utenti\
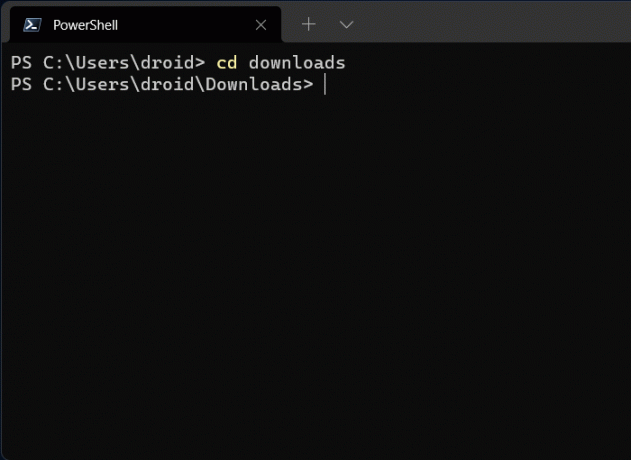
Ad esempio, se di solito lavori nella directory Download, invece di entrare download di cd ogni volta che avvii, puoi cambiare la directory predefinita di Windows Terminal nella directory Download.
- Fare clic sul menu a discesa accanto al pulsante Nuova scheda (+). Tieni premuto Alt e seleziona "Impostazioni" dal menu contestuale.
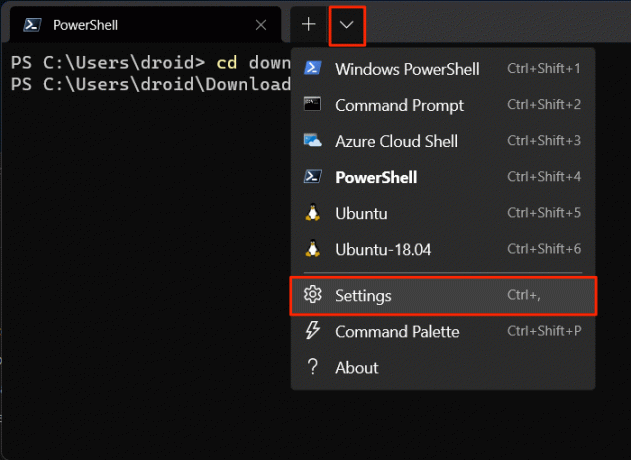
- Quando si apre un file JSON, potresti ricevere una richiesta per selezionare un editor di testo predefinito. Se non ne hai uno in mente, scegli Blocco note.
- Una volta che il file JSON è aperto, vai su "Modifica → Trova" o usa il file Ctrl + F scorciatoia. Tipo
directory di partenzae premi l'opzione "Trova successivo".
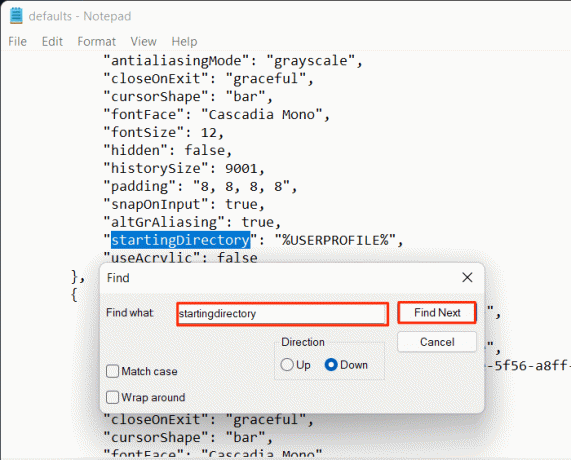
- Chiudi la finestra "Trova" e modifica l'impostazione "directory di partenza" nella directory di tua scelta.
Per impostazione predefinita, la "directory di partenza" è %PROFILO UTENTE%. Nel nostro caso, lo stiamo cambiando in %USERPROFILE%/Download/.
Se scorri un po' verso il basso, puoi anche modificare le directory di partenza di altri terminali.
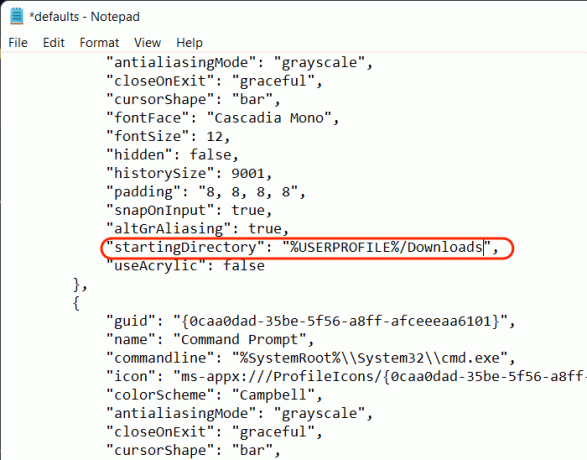
- Salva il file JSON premendo Ctrl + S. Seleziona "Salva come tipo" su "Tutti i file" e nomina il file "defaults.json". Premi l'opzione "Salva" una volta terminato.
La prossima volta che riavvierai Windows Terminal, lo vedrai iniziare nella directory che hai definito come predefinita.
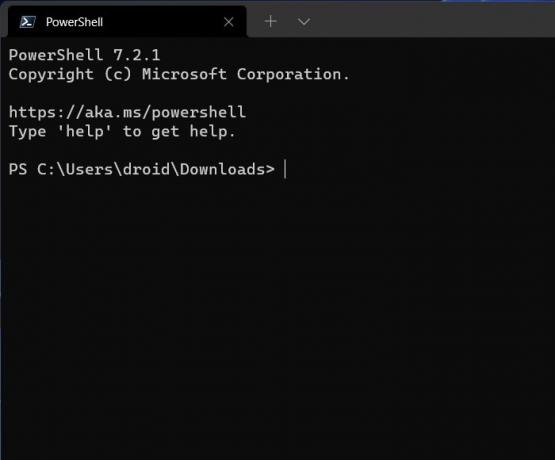
Leggi anche: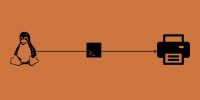 Come utilizzare il comando lp in Linux per stampare file dal terminale
Come utilizzare il comando lp in Linux per stampare file dal terminale
3. Modifica del profilo predefinito
A volte potrebbe essere necessario Windows Terminal per l'avvio in un profilo diverso dal profilo PowerShell predefinito. Se hai bisogno di cambiarlo, è abbastanza facile.
- Aprire le impostazioni del terminale di Windows premendo Ctrl + ,.
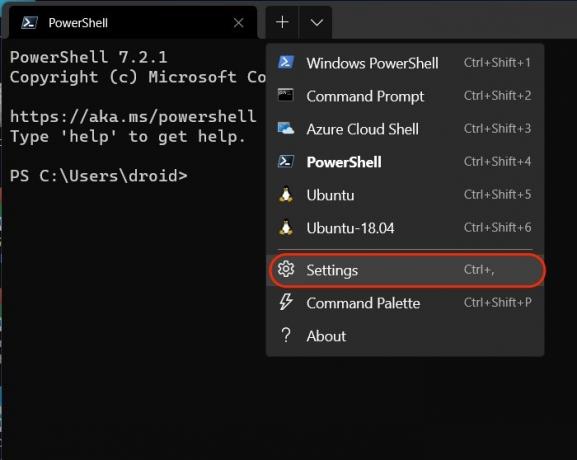
- Seleziona la scheda Avvio dalla barra laterale.
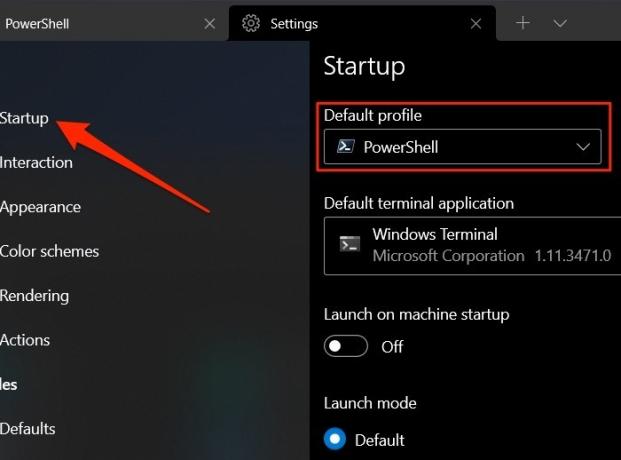
- Fare clic sul menu a discesa sotto l'impostazione "Profilo predefinito". Scegli il tuo profilo preferito.
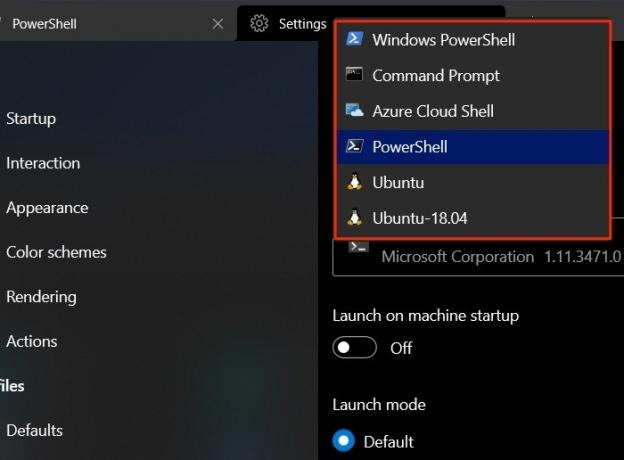
- Fare clic su "Salva" per applicare le modifiche.
Quando riavvii Windows Terminal o apri una nuova scheda, si aprirà il profilo selezionato.
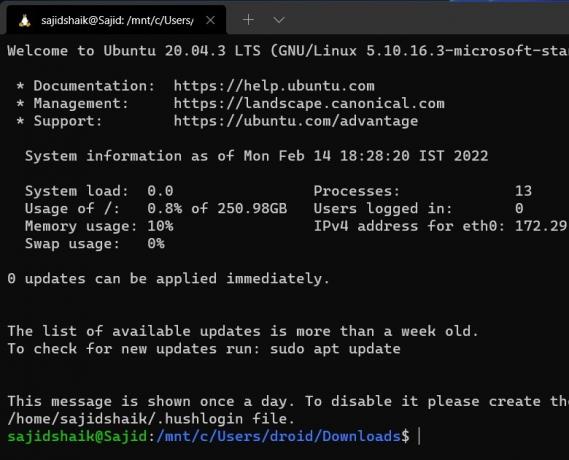
Leggi anche: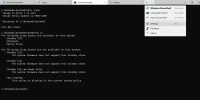 3 diversi modi per installare Windows Terminal
3 diversi modi per installare Windows Terminal
4. Profili SSH personalizzati
In alcune situazioni, può essere utile se puoi eseguire automaticamente SSH in server remoti tramite Windows Terminal. Per ottenere ciò, è necessario configurare un nuovo profilo personalizzato tramite il file JSON.
- Apri "Impostazioni" in Terminale di Windows utilizzando il file Ctrl + , scorciatoia.
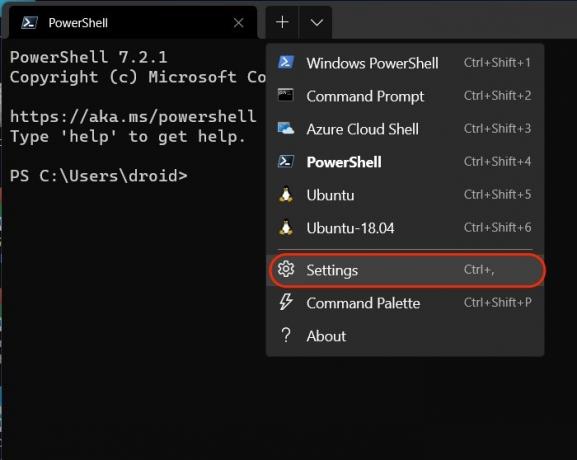
- Seleziona "Apri file JSON" nella barra laterale. Si aprirà un file JSON nel Blocco note o nell'editor di testo predefinito.
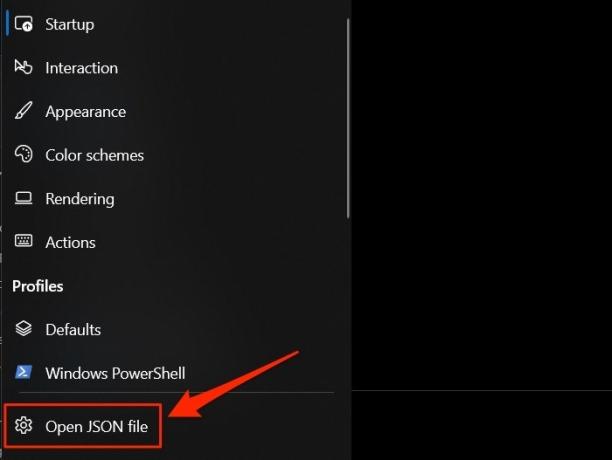
- Scorri verso il basso fino a visualizzare il codice per i profili esistenti. Dopo l'ultimo profilo, aggiungi il codice seguente.
,{ "guid": "{5d0389a7-6eec-46a4-b37e-d40473fbba08}", "hidden": false, "name": "Test SSH Profile", "commandline": "wsl ssh user@localhost", "icon ": "❤️" }- Genera un GUID personalizzato con un generatore di GUID online gratuito. Sostituire il GUID nel codice precedente con il GUID generato in linea. Dovrai anche sostituire la stringa "commandline" con il tuo server SSH. L'icona può essere qualsiasi emoji.
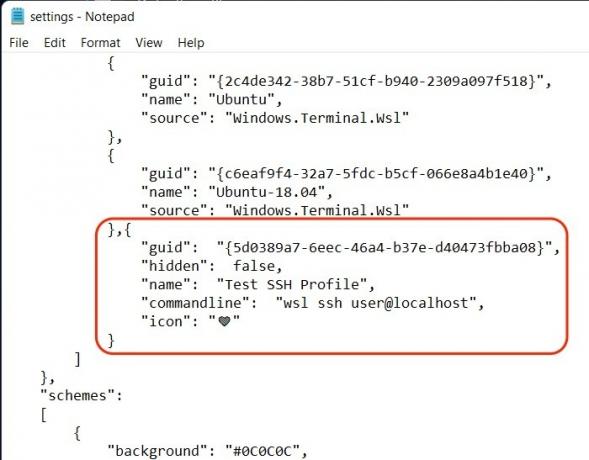
- Salva il file JSON usando il file Ctrl + S scorciatoia dopo la modifica.
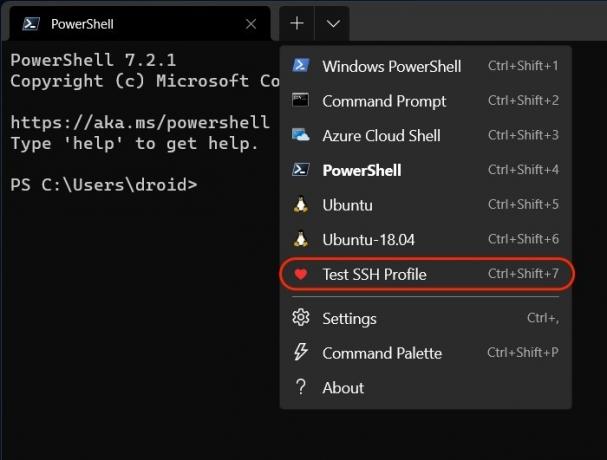
Una volta salvato, vedrai il nuovo profilo nel menu a discesa accanto al pulsante della nuova scheda. Cliccando sulla voce si avvierà il profilo SSH e si connetterà al server remoto nel WSL preferito.
Leggi anche: Come nascondere gli aggiornamenti utilizzando PowerShell in Windows 10
Come nascondere gli aggiornamenti utilizzando PowerShell in Windows 10
5. Tavolozza dei comandi
Command Palette ti consente di vedere le azioni che puoi eseguire all'interno del Terminale di Windows. Puoi usare Ctrl + Spostare + P per richiamare la tavolozza dei comandi nel terminale di Windows.
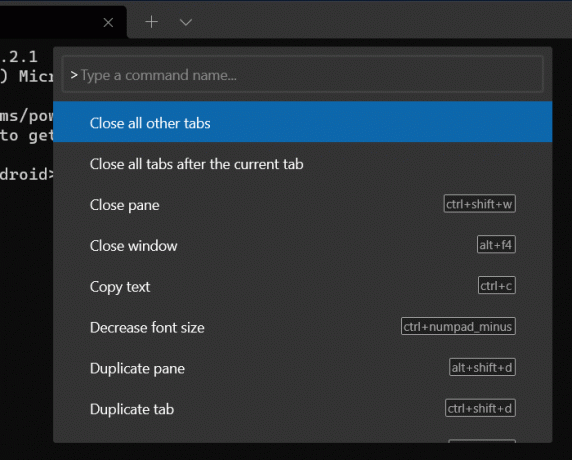
Si comincia con >e puoi rimuoverlo per entrare peso comandi come il seguente.
-P "Prompt dei comandi" `; diviso-Pannello -P "PowerShell"
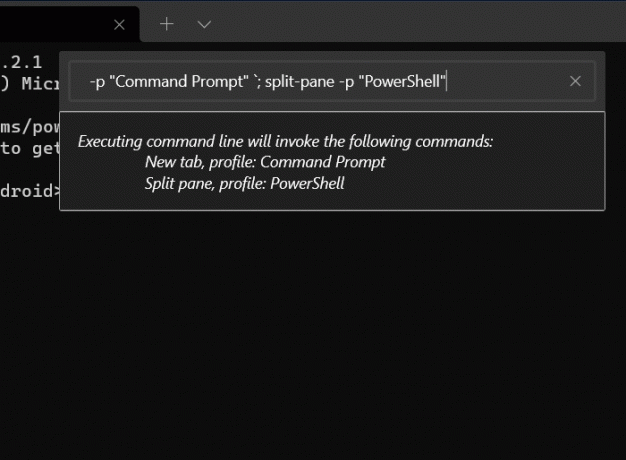
Quando digiti il comando, troverai quale sarà il risultato del comando per darti un'idea di cosa aspettarti, soprattutto quando non hai familiarità con peso comandi.
Leggi anche: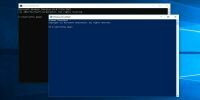 Come eseguire comandi automatici al prompt dei comandi/avvio di PowerShell
Come eseguire comandi automatici al prompt dei comandi/avvio di PowerShell
6. Riquadri divisi per la gestione multi-shell
Il Terminale di Windows supporta la divisione dei riquadri per un migliore multitasking. Puoi avere PowerShell da un lato e Prompt dei comandi dall'altro. Invece di andare avanti e indietro tra due schede, è meglio creare un riquadro diviso e dare un'occhiata a entrambi contemporaneamente.
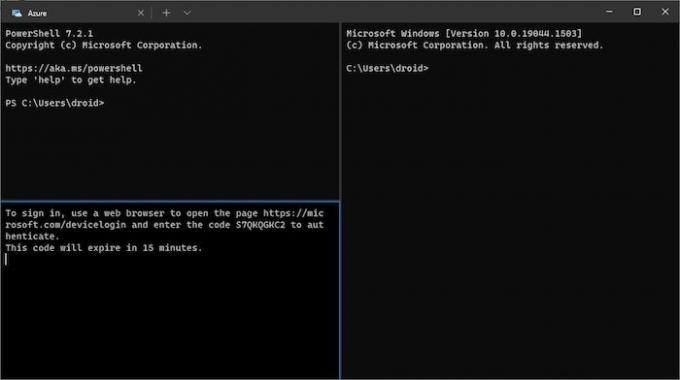
Puoi dividere i riquadri verticalmente con il Alt + Spostare + - scorciatoia. Se vuoi dividerli orizzontalmente, usa Alt + Spostare + =. Puoi anche usare Ctrl + Spostare + P per dividere i riquadri con la tavolozza dei comandi.
In alternativa, quando tieni premuto Alt e apri una nuova scheda o seleziona un profilo diverso dal menu a discesa, suddividerà automaticamente il riquadro attivo.
Passa da un riquadro all'altro tenendo premuto Alt e premendo i tasti freccia. Tieni premuto Alt + Spostare e utilizzare i tasti freccia per ridimensionare il riquadro selezionato.
Leggi anche: Come installare Linux su Windows con WSL
Come installare Linux su Windows con WSL
7. Modifica il layout di avvio
Quando accendi il Terminale di Windows, si apre in un'unica scheda usando il profilo predefinito. È possibile personalizzare il layout di avvio con alcuni argomenti della riga di comando.
Il comando seguente consente di avviare Windows Terminal con la modalità pannello diviso:
peso -P "Prompt dei comandi" `; diviso-Pannello -P "PowerShell"
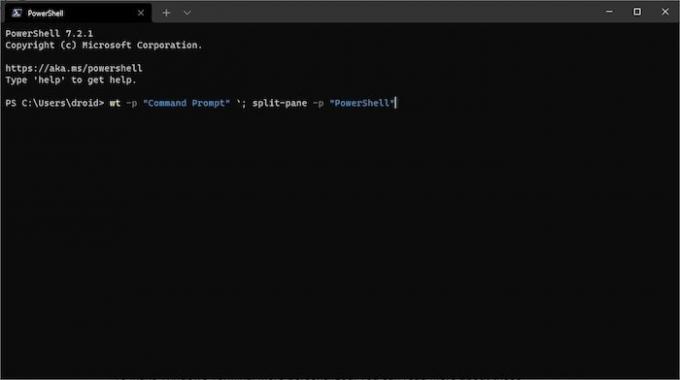
Questo comando aprirà le schede del prompt dei comandi e di PowerShell in nuovi riquadri verticali.
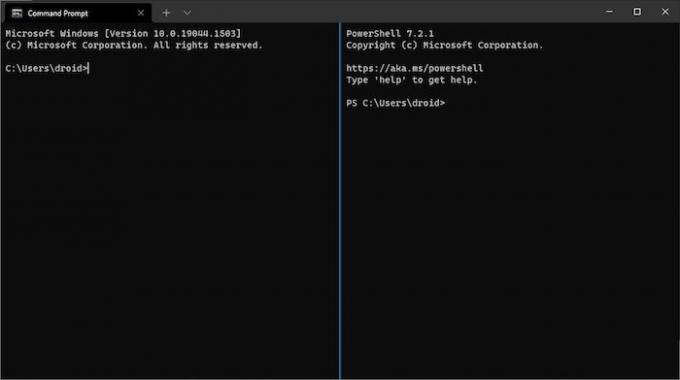
Puoi leggere di più su questi argomenti della riga di comando in Documentazione Microsoft per personalizzare di più Windows Terminal.
Leggi anche: Come reimpostare una password utente WSL
Come reimpostare una password utente WSL
8. Integrazione Docker
Docker potrebbe creare un po' di confusione per i principianti, principalmente se usi il prompt dei comandi/PowerShell. Queste righe di comando non supportano il completamento automatico dei comandi Docker, rendendolo più complicato.
Per darti una panoramica, Docker utilizza WSL 2 in Windows e offre la possibilità di sfruttare gli spazi di lavoro Linux, alleviandoti dalla manutenzione degli script di build di Linux e Windows. Per dirla in termini semplici, puoi utilizzare contenitori Linux all'interno di altri contenitori WSL all'interno di Windows senza emulazione.
Avrai bisogno di alcuni prerequisiti prima di procedere con Docker:
- Scarica e installa Desktop mobile
- Funzionalità WSL 2 abilitata su Windows
- Scarica e installa il Pacchetto di aggiornamento del kernel Linux
- Due o più WSL installati da Microsoft Store, ad esempio Ubuntu
- Una volta installato, avvia Docker Desktop e attendi una notifica che dice "Docker Desktop è in esecuzione", quindi apri "PowerShell".
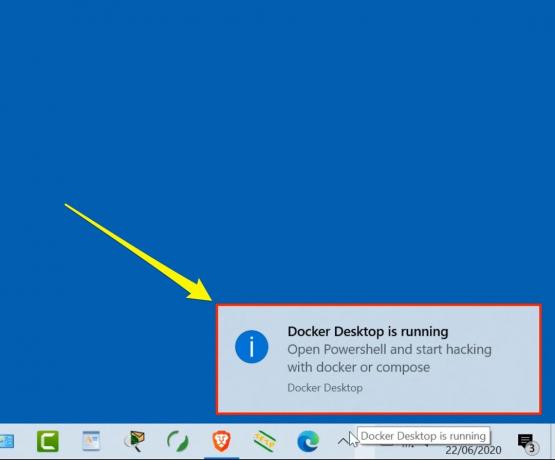
- Docker utilizzerà l'implementazione WSL per impostazione predefinita e per vedere quale distribuzione Linux è, digita il comando seguente in PowerShell.
wsl -l -v
Mostrerà tutte le distribuzioni Linux installate sul tuo computer e le loro versioni. Assicurati che ogni distribuzione Linux sia sulla versione 2 poiché Docker utilizza la funzione di allocazione dinamica della memoria in WSL 2. Vedrai "*" (simbolo stella) accanto all'implementazione WSL predefinita.
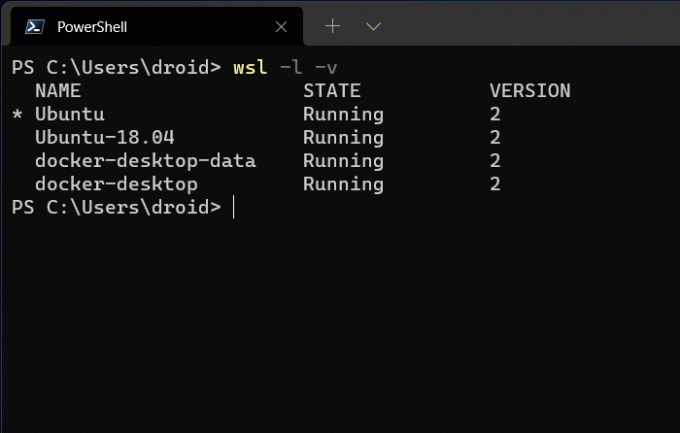
Nel nostro caso, abbiamo Ubuntu 18.04 e Ubuntu (20.04) installati e li stiamo abilitando. Vedrai le distribuzioni Linux installate qui. In caso contrario, installa una distribuzione Linux da Microsoft Store.
- Apri la tua distribuzione Linux preferita in Windows Terminal. Qui, stanno aprendo Ubuntu 18.04. Identifica la versione di Ubuntu che stai utilizzando inserendo il file
lsb_release -acomando.
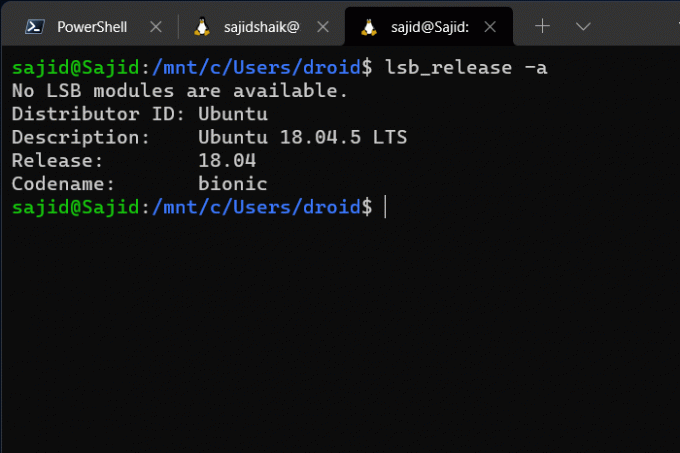
Per identificare se Docker funziona, digita il comando seguente. Se funziona, vedrai un messaggio di benvenuto da Docker; in caso contrario, eseguire i passaggi precedenti per riparare Docker.
corsa mobile -esso Ciao mondo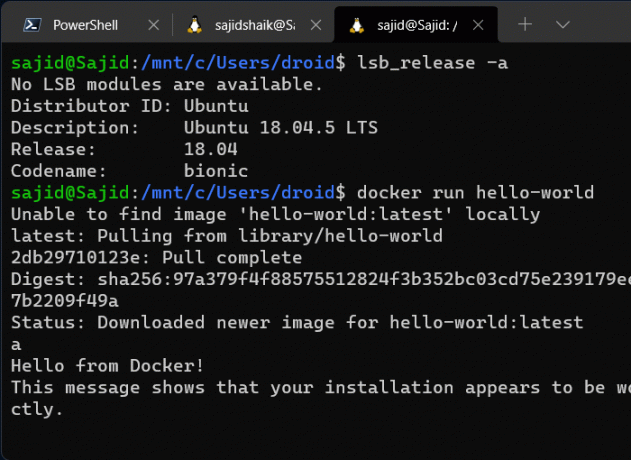
- Immettere il seguente comando; dovrai sostituire Ubuntu con il nome della tua distribuzione Linux preferita installata sul PC nel passaggio 3.
Questo comando avvierà Ubuntu 20.04 sulla tua distribuzione Linux in esecuzione.
corsa mobile -esso ubuntu bash
- Per verificarlo, il
lsb_release -ail comando non funzionerà. Digita i seguenti comandi per installarlo.
sudoaggiornamento azzeccatosudoazzeccatoinstallare lsb-rilascio
stampa Y e premere accedere se richiesto.
Una volta installato, inserisci il seguente comando per verificare la versione della distribuzione Linux.
lsb_release -un
Ti mostrerà che stai utilizzando Ubuntu 20.04. È così che puoi utilizzare Docker per eseguire una distribuzione Linux all'interno di un'altra distribuzione Linux senza la necessità di un'emulazione separata.
Puoi sempre usare il Uscita comando per tornare alla tua distribuzione Linux originale.
Leggi anche: Come configurare e utilizzare SSH in Linux
Come configurare e utilizzare SSH in Linux
Personalizza Windows Terminal a modo tuo
Questi sono alcuni suggerimenti per la personalizzazione per rendere Windows Terminal più produttivo. Troverai anche molte opzioni nella pagina "Impostazioni" per personalizzare l'aspetto del Terminale, come icone, schede, immagini di sfondo e molto altro.
Windows Terminal è un'app potente e personalizzabile che offre funzionalità eleganti. Tuttavia, Windows ti consente di personalizzare altri elementi del sistema operativo come Centro operativo, Desktop, Barra delle applicazioni, e molti altri.
Iscriviti alla nostra Newsletter!
I nostri ultimi tutorial sono stati consegnati direttamente nella tua casella di posta

