Proprio come i sistemi operativi e i browser Web, la maggior parte degli utenti ha una forte opinione su quale motore di ricerca utilizzare. Quando si tratta di funzionalità di ricerca o altre funzionalità, non c'è concorrenza con Google. Non così sorprendentemente, la maggior parte di noi utilizza Google o altri servizi di ricerca che utilizzano le funzionalità di ricerca di Google come motore di ricerca principale. Tuttavia, il nuovissimo browser in Windows 10, Edge, utilizza Bing come motore di ricerca predefinito. Detto questo, a differenza dei giorni di Internet Explorer, non è necessario installare il plug-in del provider di ricerca per modificare il motore di ricerca predefinito nel browser Edge. È molto più raffinato. Ecco come modificare il motore di ricerca predefinito da Bing a Google nel browser Edge.
Cambia motore di ricerca predefinito in Edge
Per modificare il motore di ricerca predefinito nel browser Edge, non è necessario installare alcun plug-in di Microsoft. Invece, il browser Edge utilizza lo standard Open Search. Ciò significa semplicemente che puoi aggiungere qualsiasi motore di ricerca a Edge purché il motore di ricerca utilizzi lo standard Open Search.
Prima di poter aggiungere Google come motore di ricerca, devi prima aprire il Pagina di ricerca di Google. Poiché Google aderisce allo standard Open Search, Edge lo rileva automaticamente e lo aggiunge all'elenco dei motori di ricerca.

Dopo aver visitato Google, fai clic sull'icona Menu che appare nell'angolo in alto a destra del browser.

Dal menu, seleziona l'opzione "Impostazioni".
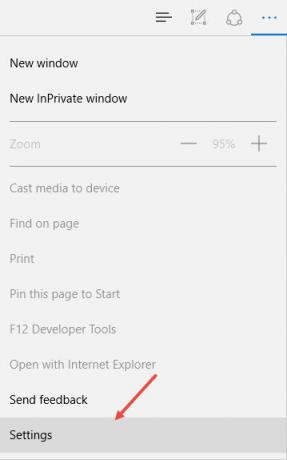
Una volta che sei nella pagina Impostazioni, scorri verso il basso e fai clic sul pulsante "Visualizza impostazioni avanzate".
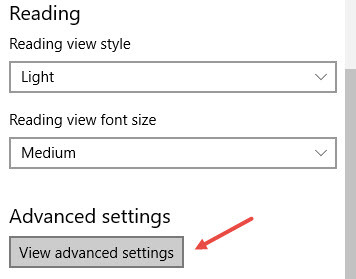
Nella pagina Impostazioni avanzate, scorrere verso il basso, trovare l'opzione "Cerca nella barra degli indirizzi con" e fare clic sul pulsante "Cambia".

Da questa pagina potrai selezionare il motore di ricerca predefinito. Poiché hai visitato la pagina di ricerca di Google una volta, vedrai l'opzione "Ricerca Google (scoperto)". Selezionalo e fai clic sul pulsante "Imposta come predefinito".

Hai modificato con successo il motore di ricerca predefinito sul tuo browser Edge.

Da questo momento in poi, ogni volta che proverai a cercare utilizzando la barra degli indirizzi, verrai indirizzato alla pagina di ricerca di Google. Puoi aggiungere altri motori di ricerca come DuckDuckGo, StartPage, ecc. Allo stesso modo.

Se desideri rimuovere un motore di ricerca dall'elenco, seleziona semplicemente il motore di ricerca e quindi seleziona l'opzione "Rimuovi".

Tuttavia, una cosa da tenere a mente è che hai cambiato il motore di ricerca predefinito solo nel browser Edge. Quindi, tutte le query fatte da Cortana sono ancora alimentate da Bing.
Commenta di seguito condividendo le tue opinioni sul nuovo modo di aggiungere un motore di ricerca predefinito nel browser Edge.
Divulgazione di affiliazione: Make Tech Easier può guadagnare commissioni sui prodotti acquistati tramite i nostri link, il che supporta il lavoro che svolgiamo per i nostri lettori.

