Windows 10 ha ereditato due affascinanti funzioni che prima erano disponibili solo su Windows Phone. Mi riferisco al sensore WiFi e al sensore batteria, due piccoli strumenti che sono stati fatti per aiutarci a gestire dati mobili ed energia, raccogliendo informazioni utili e misurandole automaticamente per risparmiare risorse.
All'interno di quelle preziose informazioni raccolte possiamo vedere quali applicazioni sono state più attive nel trasferimento dei dati e quanti dati hanno trasferito negli ultimi trenta giorni.
È fondamentale sapere quali app consumano la maggior quantità di risorse (soprattutto quando sei passato al cellulare) perché potresti non farlo avere sempre accesso a una presa a muro e spegnere il laptop quando sei nel mezzo di qualcosa di importante può essere devastante. Per vedere queste informazioni è necessario fare clic sull'icona di Windows nella barra delle applicazioni e selezionare Impostazioni.
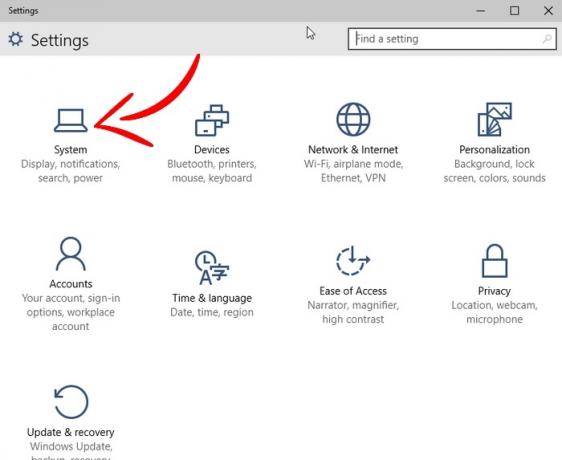
Sul lato sinistro fai clic su Risparmio batteria. Una volta lì, fai clic su Utilizzo batteria. Sopra l'uso della batteria puoi anche vedere quanta batteria ti rimane e quanto tempo Windows pensa che ti sia rimasto.
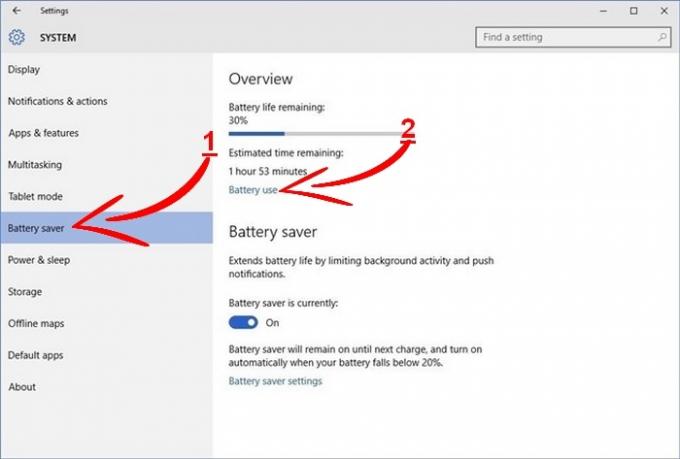
Qui è dove sarai in grado di vedere quali app consumano più o meno energia. Se stai esaurendo la batteria e hai bisogno di risparmiare quanta più energia possibile, ora saprai da quali app devi stare lontano.
Grazie al menu a tendina, puoi vedere quanta batteria hanno consumato alcune app nell'ultima settimana, quarantotto o ventiquattro ore.
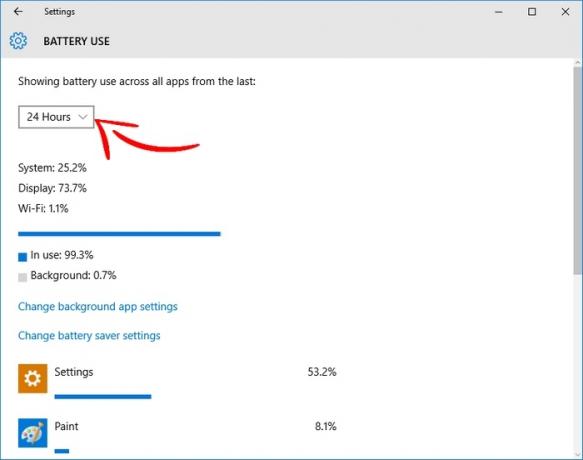
Oltre a vedere quanta batteria utilizzano determinate app, puoi anche vedere quanta energia il Wifi (batteria) consumato quando connesso a una rete wireless), il display e il sistema (sistema operativo Windows 10) stanno prendendo su. C'è una buona probabilità che il tuo display abbia la più alta percentuale di utilizzo della batteria. Fortunatamente, questo è qualcosa che puoi risolvere. Puoi ridurre la luminosità del display andando su "Impostazioni -> Sistema -> Alimentazione e sospensione".
Se sei in viaggio e la batteria è pericolosamente in esaurimento, puoi configurare le app in modo che non funzionino in background, e si spera che risparmierai abbastanza carica della batteria fino a quando non sarai in grado di raggiungere una presa a muro. Puoi farlo facendo clic su "Modifica impostazioni app in background" e apportando le modifiche necessarie. Funzionerà solo se le app di Windows 10 sono universali e non riceveranno automaticamente nuove informazioni per i tuoi riquadri live, non riceveranno notifiche o eseguiranno attività in background.
Hai problemi a visualizzare un'app su cui desideri informazioni? Se non riesci a vedere un'app per vedere quanta carica della batteria utilizza, è perché non l'hai mai usata quando il tuo laptop era a batteria. Vedrai solo le app che hai utilizzato mentre eri mobile.
Conclusione
Ora che sai quali app consumano la maggior quantità di energia, sta a te starne alla larga quando la batteria si sta esaurendo. Quali app consumano più batteria sul tuo computer Windows 10? Fateci sapere nei commenti.
Divulgazione di affiliazione: Make Tech Easier può guadagnare commissioni sui prodotti acquistati tramite i nostri link, a supporto del lavoro che svolgiamo per i nostri lettori.


