Bad System Config Info è un errore di controllo dei bug comune sui sistemi Windows, causato principalmente da un malfunzionamento del sistema e dei file di registro o del file Boot Configuration Data (BCD). Alcuni file dell'ordine di avvio nel BCD, o anche alcuni più vecchi, potrebbero entrare in conflitto con file più recenti e stabili. Quando ciò accade, si verifica l'errore altrimenti noto come Blue Screen of Death (BSoD).
L'errore di controllo dei bug può anche essere causato da:
- hardware difettoso
- impostazioni di sistema errate
- un cattivo guidatore
- installazione di un aggiornamento importante
Tuttavia, la maggior parte dei messaggi di errore avrà spesso una descrizione di quale potrebbe essere il problema. Di seguito sono riportate alcune soluzioni collaudate per aiutarti a correggere un errore relativo alle informazioni di configurazione del sistema errate in Windows 10.
Relazionato: Ultimi problemi di aggiornamento di Windows 10 e come risolverli
Controlla la tua RAM e il tuo disco rigido
Per alcuni, può sembrare scoraggiante guardare all'interno del PC e iniziare a giocherellare con i componenti fisici. Tuttavia, l'integrità e l'adattamento della RAM e del disco rigido possono essere la causa dell'errore di configurazione del sistema errato.

Se ti senti a tuo agio nell'aprire il tuo PC, puoi dare un'occhiata all'interno per assicurarti che il tuo La RAM sia inserita correttamente negli slot e che i cavi SATA del disco rigido siano collegati correttamente, pure. Questi controlli non dovrebbero richiedere più di un paio di minuti.
Supponendo che la RAM e il disco rigido siano installati correttamente, dovresti controllare il salute della tua RAM e salute del tuo disco rigido, entrambi di cui abbiamo guide qui sul sito. Se si ottengono risultati negativi su entrambi i fronti, ciò potrebbe causare gli errori e potrebbe essere il momento di esaminare la sostituzione dei componenti pertinenti.
Aggiorna o reinstalla i driver
I driver incompatibili o obsoleti sono fonte di diversi problemi. La cosa peggiore che possono fare i cattivi driver è far apparire errori BSoD, come le Bad System Config Info.
Per risolvere questo problema, dovresti andare in Window Device Manager (Vincita chiave, quindi digitare gestore dispositivi). Nella finestra Gestione dispositivi, fai clic su "Azione -> Rileva modifiche hardware", quindi controlla se vengono visualizzati simboli di punto esclamativo giallo accanto a uno qualsiasi dei dispositivi. (Dovrai fare clic sulle icone a discesa per cercarle.)

Se trovi driver che si comportano in modo anomalo, fai clic con il pulsante destro del mouse su di essi, quindi fai clic su "Aggiorna driver". Se il problema persiste, fare clic con il pulsante destro del mouse sul driver, quindi fare clic su "Disinstalla dispositivo". Se si tratta di un dispositivo di sistema (come il driver per la porta Ethernet di bordo), verrà reinstallato automaticamente dopo aver riavviato il tuo PC.
Se si tratta di un driver di terze parti, verrà reinstallato dopo aver ricollegato il dispositivo in questione o dopo aver reinstallato il software.
Relazionato: Come vedere la cronologia di avvio e arresto del PC in Windows 10
comando bcdedit
Molto spesso l'errore Bad System Config Info può apparire quando la configurazione del sistema è errata o non configurata correttamente. Inoltre, se la memoria e i processori nel file di configurazione hanno un valore errato, verrà visualizzato anche l'errore, impedendo l'accesso a Windows 10.
Per risolvere questo problema, attiva Windows 10 per accedere al menu di avvio avanzato:
1. Fare clic su Avvia.
2. Fare clic su Alimentazione.
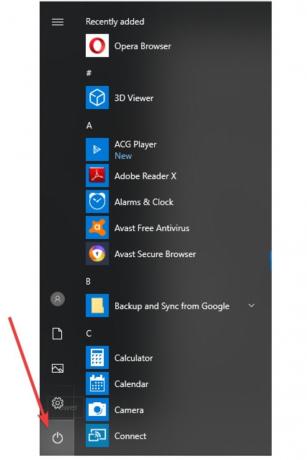
3. tieni premuto Spostare e fai clic su Riavvia.
4. Verrà visualizzata la schermata "Scegli un'opzione". Seleziona Risoluzione dei problemi.
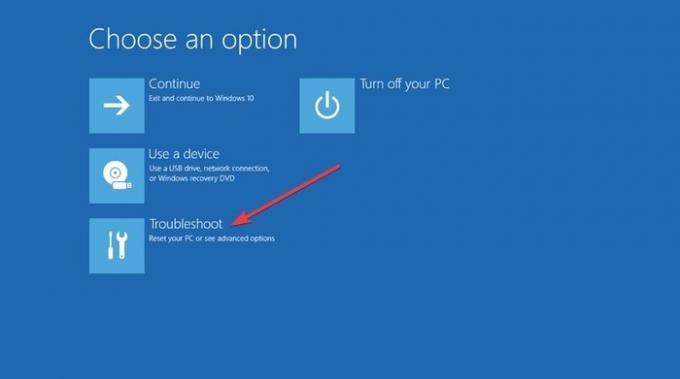
5. Nella finestra Risoluzione dei problemi, seleziona "Opzioni avanzate".

6. Nella finestra Opzioni avanzate, seleziona Prompt dei comandi.

7. Il computer si riavvierà e quindi visualizzerà la schermata blu del prompt dei comandi. Ti verrà chiesto di selezionare un account per continuare. Premi Invio e digita la password per quell'account.
8. Immettere le seguenti righe una volta avviato il prompt dei comandi:
bcdedit/cancellavalore {predefinito} numproc. bcdedit/cancellavalore {predefinito} troncare la memoria
9. Chiudi il prompt dei comandi.
10. Riavvia Windows 10.
Relazionato: Come risolvere i problemi di danneggiamento della struttura critica in Windows 10
Correggi il file BCD
Se il tuo file BCD è corrotto o danneggiato, potrebbe apparire l'errore Bad System Config Info e negarti del tutto l'accesso alla modalità provvisoria e a Windows 10.
Per risolvere questo problema, è necessaria l'unità flash USB avviabile con Windows 10 o il DVD di installazione. Puoi anche utilizzare Media Creation Tool se non disponi di un'unità USB avviabile.
Ecco cosa fare dopo:
1. Inserisci il DVD di installazione di Windows 10 avviabile e avvia da esso.
2. Verrà avviata l'installazione di Windows 10.
3. Fare clic su Avanti.
4. Fai clic su "Ripara il tuo computer".
5. Seleziona "Risoluzione dei problemi -> Opzioni avanzate -> Prompt dei comandi".

6. Immettere le seguenti righe all'avvio del prompt dei comandi. (Premere invio dopo ogni riga per eseguirlo.)
bootrec /riparazionebcd. bootrec /oscan. bootrec /riparazione
7. Chiudi il prompt dei comandi.
8. Riavvia il tuo computer.
Nota: l'ultimo comando inserito cancellerà e quindi ricreerà i Master Boot Records. Fai attenzione ad usarlo.
Correggi il registro
Esistono problemi di registro specifici che possono far apparire l'errore, ma puoi riparare il registro per risolverlo seguendo questi passaggi:
1. Avvia dal DVD di installazione di Windows 10.
2. Seleziona "Risoluzione dei problemi -> Opzioni avanzate -> Prompt dei comandi".
3. Immettere le seguenti righe all'avvio del prompt dei comandi. (Premere invio dopo ogni riga per eseguirlo.)
cd C: WindowsSystem32config. ren C: WindowsSystem32configDEFAULT DEFAULT.old. ren C: WindowsSystem32configSAM SAM.old. ren C: WindowsSystem32configSECURITY SECURITY.old. ren C: WindowsSystem32configSOFTWARE SOFTWARE.old. ren C: WindowsSystem32configSYSTEM SYSTEM.old
Nota: le cartelle di ciascuno di questi comandi vengono rinominate quando si preme Invio e, una volta fatto, Windows 10 non le utilizzerà più. Possono essere eliminati, ma è meglio rinominarli nel caso in cui sia necessario eseguire un ripristino del sistema molto più tardi.
4. Quindi, inserisci le righe seguenti nel prompt dei comandi:
copia C: WindowsSystem32configRegBackDEFAULT C: WindowsSystem32config. copia C: WindowsSystem32configRegBackDEFAULT C: WindowsSystem32config. copia C: WindowsSystem32configRegBackSAM C: WindowsSystem32config. copia C: WindowsSystem32configRegBackSECURITY C: WindowsSystem32config. copia C: WindowsSystem32configRegBackSYSTEM C: WindowsSystem32config. copia C: WindowsSystem32configRegBackSOFTWARE C: WindowsSystem32config
Questo processo copia il backup del registro e sostituisce i vecchi file. Chiudi il prompt dei comandi e riavvia il PC.
Ripristino del sistema
Se gli altri metodi non aiutano, questa potrebbe essere una delle ultime due soluzioni da provare.
1. Fare clic su Avvia.
2. Fare clic su Alimentazione.
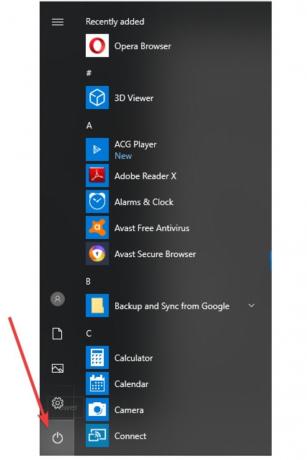
3. tieni premuto Spostare e fai clic su Riavvia.
4. Seleziona "Risoluzione dei problemi -> Opzioni avanzate -> Ripristino configurazione di sistema".
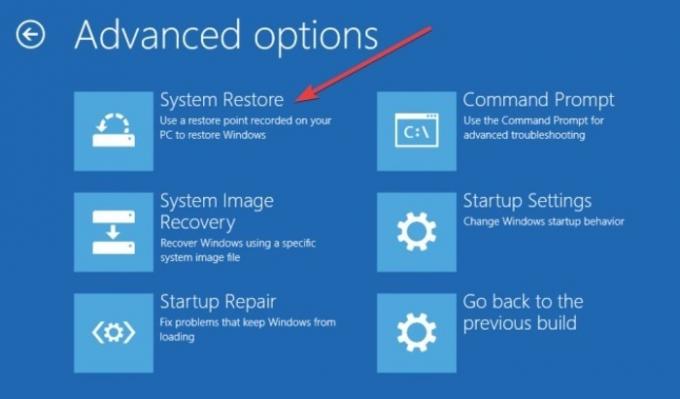
5. Scegli il tuo nome utente.
6. Segui le istruzioni sullo schermo.
7. Seleziona il punto di ripristino che desideri.
8. Fare clic su Avanti e attendere il completamento del processo.
Relazionato: Cosa fa il Ripristino configurazione di sistema in Windows 10?
Ripristina Windows 10
Questa è l'ultima soluzione da provare se nessuna delle altre ha funzionato. Prima di ripristinare, crea un backup perché una volta ripristinato Windows, tutti i file verranno eliminati dalla partizione C.
1. Fare clic su Avvia.
2. Fare clic su Alimentazione.
3. tieni premuto Spostare e fai clic su Riavvia.
4. Seleziona "Risoluzione dei problemi -> Ripristina questo PC".

5. Seleziona "Rimuovi tutto -> Solo l'unità in cui è installato Windows -> Rimuovi solo i miei file".
6. Fare clic su Reimposta e attendere che completi il processo. Avrai una nuova installazione di Windows 10 una volta fatto.
Il ripristino dovrebbe risolvere il problema se era correlato al software del PC.
Relazionato: Come risolvere le applicazioni Windows che non rispondono
Nonostante i suoi problemi, pensiamo che Windows 10 rimanga un ottimo sistema operativo. Ma se incontri altri problemi come cuffie malfunzionanti o utilizzo della CPU anormalmente elevato in Windows 10, Siamo qui per aiutare.
Relazionato:
- La ricerca nel menu Start di Windows 10 non funziona? Ecco alcune correzioni
- Utilizzo della CPU al 100% in Windows 10? Ecco come risolverlo
- Cosa dovresti fare se Windows 10 non si avvia
Divulgazione di affiliazione: Make Tech Easier può guadagnare commissioni sui prodotti acquistati tramite i nostri link, il che supporta il lavoro che svolgiamo per i nostri lettori.


