Se sei interessato a utilizzare il microfono sul tuo computer o laptop per qualcosa di più che semplice, attività personali, potresti trovarti a desiderare un microfono di qualità superiore rispetto a quello integrato tuo usi informatici. Ma come si imposta un microfono esterno su Windows 10 e lo si imposta come predefinito?
Relazionato: Come configurare un microfono esterno sul tuo Mac
Configurazione del microfono
Sia che tu decida di utilizzare un microfono esterno USB o Bluetooth, la prima cosa che devi fare è collegarlo e installarlo. Windows di solito trova e installa automaticamente i driver, ma se per qualche motivo ciò non accade quando colleghi il microfono, dovresti controllare il sito Web del produttore e scaricare i driver da là.
Una volta installati i driver, è il momento di configurare il microfono.
1. Fare clic con il pulsante destro del mouse sull'icona del volume sulla barra delle applicazioni nell'angolo in basso a destra dello schermo.
2. Fare clic sull'opzione Suoni.

3. Seleziona la scheda Registrazione nella finestra Suono.
4. Seleziona il microfono che desideri utilizzare.

5. Fare clic sul pulsante Configura. Si aprirà la finestra Riconoscimento vocale.

6. Fare clic su "Imposta microfono" (Nota: questo strumento è progettato per ottimizzare il riconoscimento vocale, ma utilizzandolo configurerai il microfono in modo migliore per la tua voce.)
7. Nella configurazione guidata, seleziona il tipo di microfono che desideri configurare. Windows stesso fa un buon lavoro nell'identificare il microfono giusto. Se utilizzi un microfono da tavolo come Yeti blu, scegli la seconda opzione.

8. Fare clic su Avanti.
9. Apparirà una schermata che ti darà informazioni su come usare il tuo particolare microfono. Questo riguarda il corretto posizionamento del microfono. Per una migliore ricezione della voce, dovresti posizionare il microfono a circa un pollice dalla bocca e da un lato. Durante una chiamata, è molto importante non respirare direttamente nel microfono se il pulsante di disattivazione dell'audio è stato riattivato.

10. La procedura guidata ti darà un testo da leggere ad alta voce nel microfono. Fallo e fai clic su Avanti quando hai finito.

11. Dovresti essere in grado di vedere un messaggio finale della finestra di stato: "Il tuo microfono è ora configurato e pronto per l'uso con questo computer". Fare clic su Fine per chiudere la procedura guidata.

Apparirà un messaggio se il tuo computer non ti ha sentito quando hai letto il testo. Se questo è successo, è probabilmente perché il tuo microfono era disattivato o c'era più di un microfono che ascoltava la tua voce. Ti informerà anche se non sei stato ascoltato chiaramente e suggerirà modi per risolvere anche quel problema.
Testare il microfono
Se in qualsiasi momento il tuo microfono sembra non funzionare correttamente, puoi sempre seguire questi passaggi successivi per assicurarti che ascolti la tua voce.
1. Fare clic con il pulsante destro del mouse sull'icona del suono come in precedenza per aprire la finestra Suoni.
2. Fare clic sul comando Suoni.
3. Passa alla scheda Registrazione per visualizzare un elenco dei dispositivi installati.
4. Parla nel microfono e vedi se le barre verdi accanto al tuo dispositivo si muovono su e giù con la tua voce. Usa "ciao, ciao" o qualsiasi frase abbastanza forte da essere rilevata dal microfono. Se le barre verdi si muovono in ordine, il dispositivo funziona correttamente.
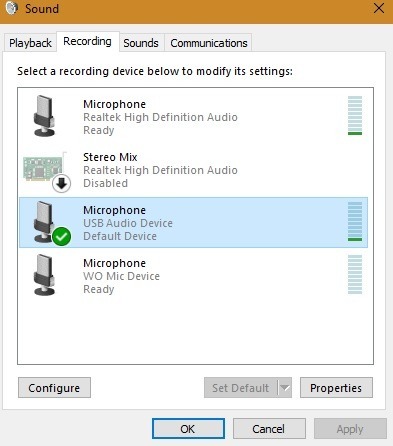
Se vuoi assicurarti che il tuo microfono esterno sia il dispositivo di ingresso audio predefinito, ci sono due modi diversi per accedere a questa impostazione.
Utilizzo del pannello di controllo
1. Per trovare il Pannello di controllo, digita queste parole nella casella di ricerca sulla barra delle applicazioni. Puoi anche dare un'istruzione vocale a Cortana: "Pannello di controllo" e lei risponderà con "Va bene, aprirò il Pannello di controllo".

2. Apri il Pannello di controllo e tocca l'icona Hardware e suoni.

3. Vai all'opzione "Suono" che aprirà la finestra. Fare clic sulla scheda Registrazione.

4. Fare clic con il pulsante destro del mouse sul dispositivo di registrazione su cui si desidera che il sistema sia predefinito e fare clic sull'opzione Imposta un dispositivo predefinito.

4. Fare clic su OK.
Utilizzo delle impostazioni
Trova Impostazioni digitandolo nella barra di ricerca o fai clic sul pulsante Windows e sull'ingranaggio (di solito la seconda icona dal basso).

1. Apri Impostazioni e fai clic sull'icona Sistema.
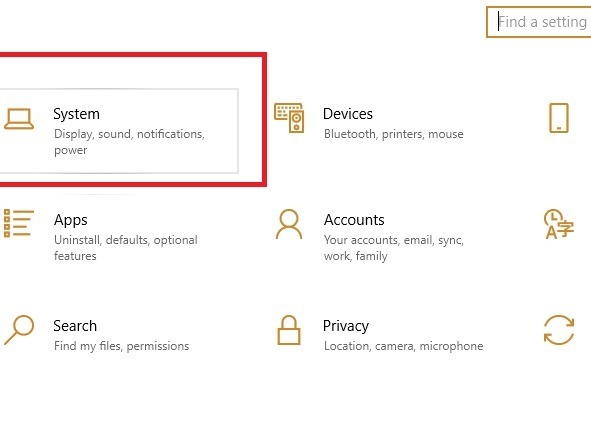
2. Fare clic su Suono sul lato sinistro dello schermo.

3. Scegli il tuo dispositivo di input dal menu a discesa sul lato destro.

4. In questa finestra puoi anche testare il volume del microfono per una ricezione vocale di qualità. Scegli "Volume app e preferenze dispositivo" per ulteriori regolazioni e ottimizzazione della qualità del suono.

6. Il "Volume principale" del microfono predefinito può essere regolato da queste Impostazioni. Non alzare troppo il volume, perché potrebbe disturbare le altre persone durante una chiamata. Continua a ripetere le frasi finché non acquisisci stabilità ed equilibrio.
Utilizzo del registratore vocale
Windows 10 ha un'app di registrazione vocale integrata che può essere utile per testare la risposta e la qualità del suono del microfono esterno. Puoi accedervi dalla ricerca nel menu Start.

1. Noterai una finestra essenziale senza opzioni. Fare clic sull'icona.

2. Pronuncia alcune frasi per far funzionare automaticamente il registratore vocale. Fai clic sul menu "Interrompi registrazione" quando hai finito.

3. Successivamente puoi riprodurre la registrazione e ascoltare la tua voce.

4. Se riesci a sentire chiaramente la tua registrazione, significa che hai configurato correttamente il microfono.

Suggerimenti per la risoluzione dei problemi
A volte potresti scoprire che il microfono non funziona nonostante sia abilitato correttamente. Ciò accadrebbe se hai disattivato accidentalmente l'accesso al microfono sul tuo dispositivo. Vai a "Impostazioni privacy microfono" da una ricerca nel menu Start e assicurati che l'accesso sia stato abilitato. Verrà visualizzato lo stato "L'accesso al microfono per il dispositivo è attivo". Inoltre, consenti alle app di accedere al tuo microfono che mostrerebbe lo stato come "acceso".

Puoi facilmente vedere un elenco di app che hanno abilitato l'accesso per il microfono. Puoi anche controllare questo accesso durante l'esecuzione dell'app stessa. Se hai intenzione di effettuare una chiamata Skype o Zoom, assicurati che possano accedere al microfono.

Ci auguriamo che queste indicazioni ti semplifichino l'installazione di un nuovo microfono di alta qualità per tutte le tue esigenze audio. Per ulteriori suggerimenti sulla risoluzione dei problemi relativi a un microfono che non funziona in Windows 10, dai un'occhiata alla nostra guida completa. Per un'altra soluzione, scopri come usare il tuo smartphone come microfono.
Relazionato:
- Come ridurre il rumore di fondo del microfono sul tuo PC
- Come aumentare il volume del microfono in Windows 10
- Come disattivare il microfono in Windows 10
Divulgazione di affiliazione: Make Tech Easier può guadagnare commissioni sui prodotti acquistati tramite i nostri link, a supporto del lavoro che svolgiamo per i nostri lettori.


