Non hai sempre tempo per digitare un testo o effettuare una chiamata quando si verifica un'emergenza. Creando una routine di emergenza Android, puoi chiedere rapidamente aiuto con l'Assistente Google. Puoi persino creare un semplice comando vocale o persino un'icona di tocco rapido per effettuare una chiamata, inviare un messaggio a qualcuno o persino avviare la registrazione.
Perché creare una routine di emergenza Android?
Non ci vuole molto per inviare un messaggio, ma ogni secondo a volte conta. Se ti trovassi in mezzo a una folla di persone e qualcuno iniziasse a sparare, potresti semplicemente urlare al tuo Google Assistente o tocca rapidamente una singola icona per contattare più persone e far loro sapere che sei dentro guaio. Se hai paura durante un arresto del traffico, puoi dire all'Assistente Google la tua parola o frase di emergenza per avviare una routine che registra audio e/o video.
La cosa bella è che puoi creare più routine di emergenza per diverse situazioni. Assegna una o più azioni da eseguire quando viene attivata la routine. Anche se, si spera, non avrai mai bisogno di usarlo, sarà lì se dovesse accadere il peggio.
La parte migliore è che non hai bisogno di un'app costosa. Dovrai scaricare un'app gratuita per abilitare l'azione con un tocco, ma per il resto, tutto è già sul tuo dispositivo Android.
Relazionato: 9 modi per aumentare la produttività del lavoro con l'Assistente Google
Abilita Voice Match
L'Assistente Google deve imparare la tua voce prima di poter creare una routine di emergenza Android. Se usi già Assistant, potresti averlo già fatto. In tal caso, saltare questo passaggio e passare alla sezione successiva.
1. Apri l'app Google (è l'app con l'icona G) e tocca Impostazioni.

2. Vai a Voce.

3. Tocca "Voice Match" e completa i passaggi per configurare Google in modo che comprenda la tua voce unica. In caso contrario, l'assistente potrebbe avviare la routine di emergenza per chiunque dica la parola/frase corretta.

Crea routine di emergenza Android
Utilizzerai la stessa app Google per creare la tua routine di emergenza. Apri l'app Google e tocca Impostazioni, quindi "Assistente Google".

Seleziona la scheda Assistente sotto il tuo nome e tocca Routine.

Tocca il pulsante Aggiungi routine (il segno blu + in basso a destra).

Quindi, tocca "Aggiungi comandi". Questo è il comando che dirai per attivare la routine. Ricorda o scrivi ciò che scrivi. Premi la freccia indietro una volta che hai finito.
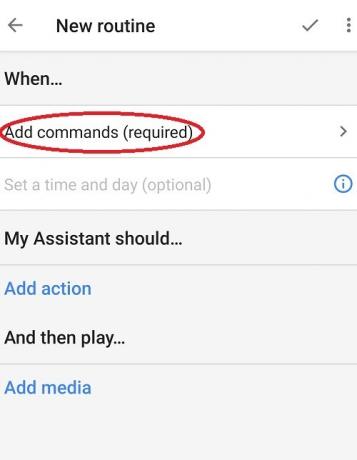
Tocca "Aggiungi azione" per dire all'Assistente Google cosa fare quando pronunci il comando. Puoi inserire qualcosa da solo o scegliere tra le azioni popolari.

Alcuni comandi devono essere immessi manualmente, come effettuare una chiamata. Diversi comandi che potresti voler digitare nella casella "Inserisci un comando di Assistente Google" includono:
- Chiama il nome del contatto (inserisci il nome esattamente come è elencato nell'elenco dei contatti)
- Invia la mia posizione al nome del contatto (avrai bisogno dei servizi di localizzazione attivati)
- Inizia a registrare video
Puoi effettivamente aggiungere tutte queste azioni e contattare più persone. Aggiungi semplicemente ogni azione una per una. Questi vengono eseguiti in ordine. Idealmente, invia messaggi e posizioni prima di iniziare una registrazione per evitare ritardi nel raggiungere i tuoi contatti.
Per inviare un SMS o un altro tipo di azione popolare, tocca "Scegli tra le azioni popolari" e seleziona "Invia un testo" nella sezione Comunicazione. Ti verrà chiesto di scegliere un numero e cosa dovrebbe dire il testo. Tocca Aggiungi in alto per aggiungere le tue azioni.

Quando hai finito di aggiungere, torna alla finestra "Aggiungi azione" e tocca Salva per finire.
Aggiungi un'icona con un tocco
Se non vuoi parlare al telefono, puoi creare una routine di emergenza Android che si attiva quando tocchi un'icona specifica sullo schermo. Questi sono noti come Action Blocks.
Scarica il App Action Blocks. Questo si integra con l'Assistente Google, ma creerai blocchi per eseguire azioni rispetto all'utilizzo della tua voce.
Una volta installata l'app, aprila e tocca "Crea Action Block".
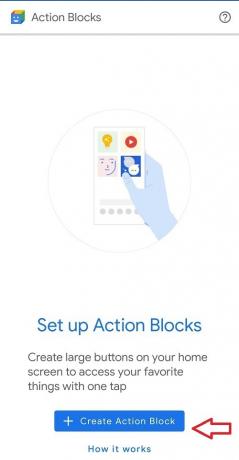
Seleziona un'azione dall'elenco se desideri creare una singola azione per il tuo blocco. Oppure, se desideri utilizzare la routine che hai creato in precedenza, tocca "Crea azione personalizzata".

Inserisci lo stesso nome o la stessa frase che hai usato per il comando della tua routine in precedenza. Deseleziona la casella "Pronuncia sempre l'azione ad alta voce" e tocca Avanti.

Scegli un'immagine per la tua icona e il nome che avrà sulla schermata iniziale. Tocca "Salva blocco azione".

Infine, dovrai aggiungerlo allo schermo. Vedrai una casella che descrive come farlo, ma il processo è semplice. Vai alla schermata iniziale e premi a lungo in un punto vuoto.
Seleziona Widget e trascina "Action Blocks" in un'area disponibile della schermata iniziale. Seleziona il tuo Action Block appena creato quando richiesto.
altre considerazioni
Affinché il comando vocale funzioni, lo schermo deve essere acceso. Tuttavia, sbloccare rapidamente lo schermo e toccare il pulsante per ascoltare l'Assistente Google è più veloce che sbloccare lo schermo e provare a eseguire manualmente le azioni di emergenza. Se utilizzi il Bluetooth, puoi abilitare i comandi vocali anche se il telefono è bloccato. Fallo nelle impostazioni di Voice nell'app Google.
Un Action Block ti consente di sbloccare lo schermo e toccare l'icona per eseguire la tua routine di emergenza. Entrambi sono veloci da fare e potresti anche voler usarli entrambi in modo da essere pronto in qualsiasi situazione.
Oltre a impostare una routine di emergenza Android, ci sono anche molte altre cose L'assistente di Google può fare per migliorare la tua produttività. Controlla.
Relazionato:
- Come utilizzare l'Assistente Google con gli allarmi Android
- Come creare un utile elenco digest giornaliero con l'Assistente Google
- 8 servizi di Google Assistant per essere più produttivi
Divulgazione di affiliazione: Make Tech Easier può guadagnare commissioni sui prodotti acquistati tramite i nostri link, a supporto del lavoro che svolgiamo per i nostri lettori.


