Se non possiedi un telefono Android o se il tuo telefono non è stato aggiornato ad Android 4.0 (sandwich gelato) o sei semplicemente curioso di sapere come sarà Android 4.0 in esecuzione su un desktop, ecco la tua occasione per scoprirlo Ora. Il progetto Android-x86, che porta il sistema operativo Android sul desktop x86, ha rilasciato la versione ICS candidato e ora puoi scaricarlo e installarlo in Virtualbox, o persino sostituire il tuo sistema operativo esistente come sistema operativo primario.
Per far funzionare Android in Virtualbox, ci sono poche cose di cui hai bisogno:
1. Android 4.0 RC iso
2. Una macchina host con almeno 1 GB di RAM di riserva.
3. Applicazione Virtualbox.
Installa Android 4.0 in Virtualbox
1. Scarica Android 4.0 RC qui (scorri l'elenco fino a visualizzare la sezione "Android-x86-4.0-RC1"). Ci sono diverse versioni che puoi scaricare. Quello che sto usando per questo tutorial è "android-x86-4.0-RC1-asus_laptop.iso“. La dimensione del file è di circa 180 MB, quindi ci vorranno circa 10 – 15 minuti se disponi di una connessione a banda larga.
2. Supponendo che Virtualbox sia già installato nel tuo PC, apri il tuo Virtualbox e crea una nuova macchina virtuale. Dai un nome alla tua nuova VM (come Androidx86) e imposta il sistema operativo su "Linux" e la versione su "Linux 2.6".
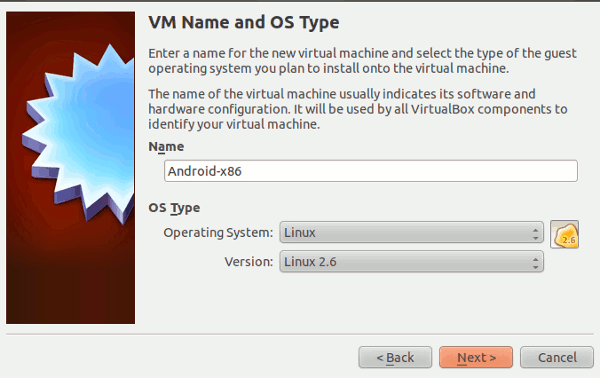
3. Imposta la memoria di base su 1000 MB (anche se penso che funzioneranno anche 512 MB).
4. Seleziona "Crea nuovo disco rigido", seguito da "VDI (VirtualBox Disk Image)" come tipo di file.
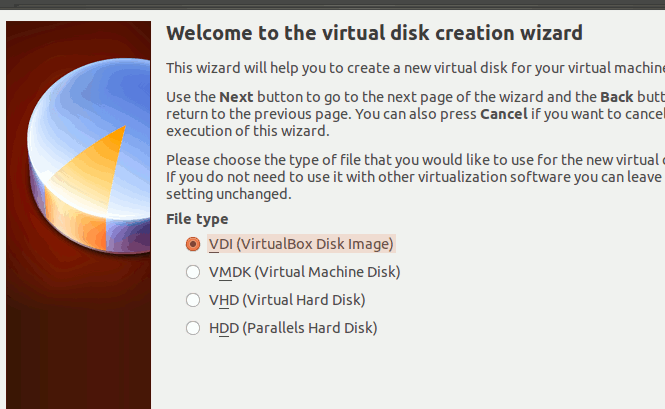
5. È una buona idea impostarlo su "Allocata dinamicamente" e impostare la dimensione su 8,0 GB.
Una volta completata la creazione della VM e tornati alla schermata principale, evidenziare la nuova VM e fare clic sul pulsante Impostazioni.
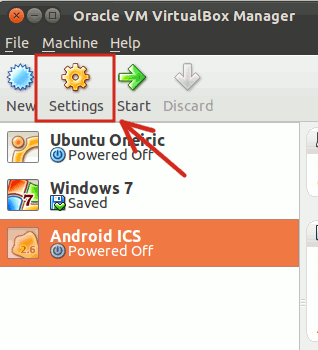
Nel riquadro di sinistra, seleziona "Sistema" e assicurati che CD/DVD-ROM sia selezionato e sia il primo nell'ordine di avvio.

Successivamente, vai su Archiviazione e seleziona la voce Cd-rom. Nella sezione Attributo, fai clic sull'icona del CD e seleziona l'iso di Android 4.0 che hai precedentemente scaricato. Dovresti vedere qualcosa del genere:
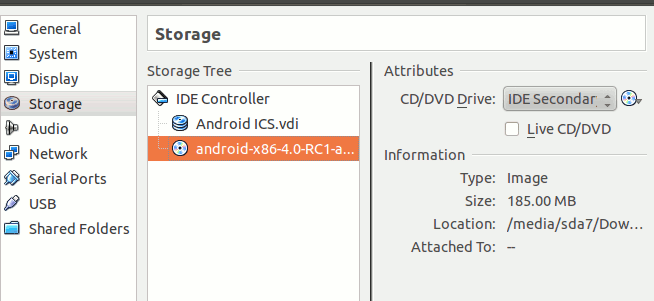
Fare clic su OK per salvare le modifiche. Una volta tornato nella schermata principale, fai clic su "Avvia" per eseguire l'installazione.
Esecuzione di Android 4.0
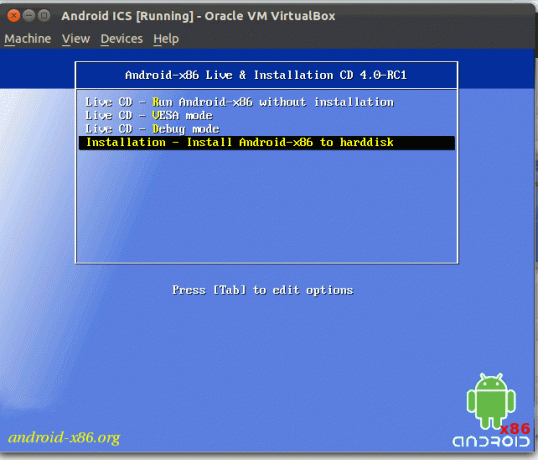
Questo è quello che vedrai al primo avvio. Puoi scegliere di eseguire Android senza alcuna installazione (modalità live-CD) o installarlo nella tua VM. Per questo tutorial, passerò attraverso la modalità di installazione.
Scegli la partizione Linux Sda1.
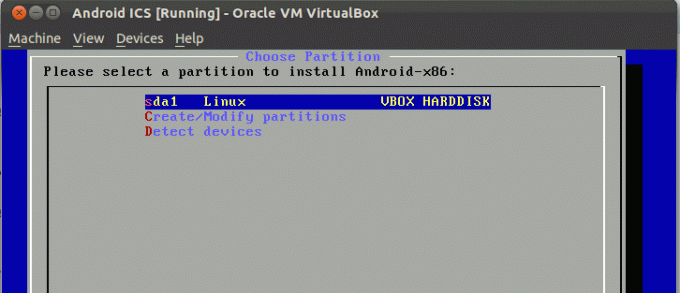
Seleziona "ext3" come file system in cui formattare.
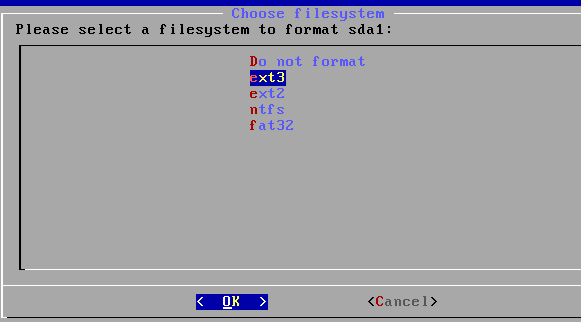
Installa il bootloader.
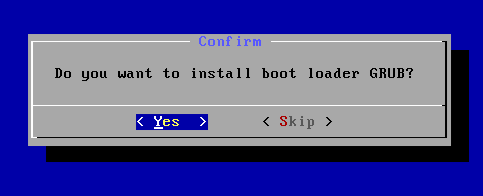
Quando ti chiede se vuoi abilitare la lettura-scrittura per la directory /system, scegli No se lo desideri voglio solo testare e provare Android 4.0. Se sei uno sviluppatore o intendi utilizzarlo a tempo pieno, seleziona Sì.
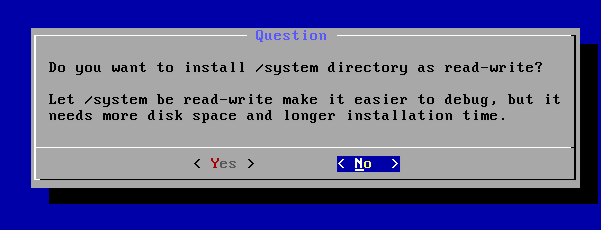
Il programma di installazione procederà quindi a svolgere il proprio lavoro. Al termine, seleziona "Esegui Android-x86".
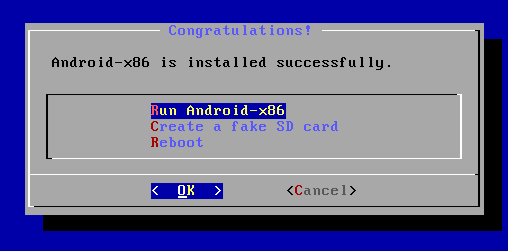
Android 4.0 si avvierà ora. Alla prima esecuzione, ti verrà chiesto di configurare il tuo account. Se muovi il mouse, scoprirai che non funziona all'interno della VM. Per risolvere questo problema, vai su "Macchina" nel menu e seleziona "Disabilita integrazione mouse". Quindi, fai clic in qualsiasi punto della VM, il tuo mouse apparirà magicamente (puoi ripristinare il mouse nel tuo computer host premendo il tasto Ctrl destro sulla tastiera).
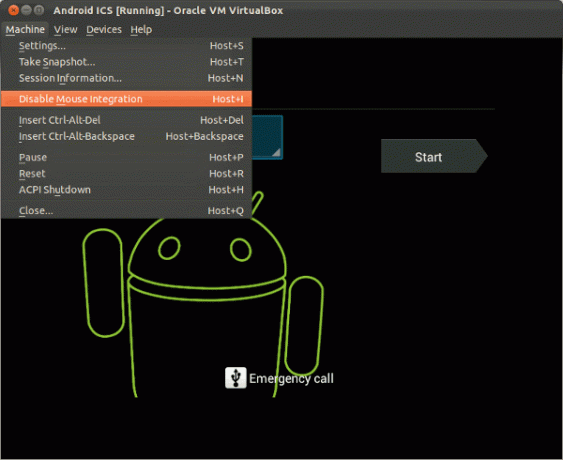
Procedi con la configurazione del tuo account Android. Quando hai finito, vedrai la schermata iniziale e il tuo Android 4.0 è ora pronto per l'uso (test). Puoi anche andare su Android Market e installare le tue app preferite.
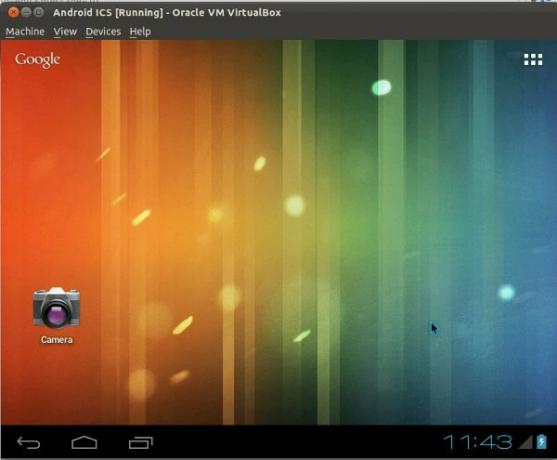
Poiché Android non è dotato di un pulsante di spegnimento, l'unico modo per spegnere la VM è chiudere la finestra della VM. Quando richiesto, selezionare "Spegni la macchina".
L'ultima cosa che devi fare è andare su Impostazioni e rimuovere l'iso di Android dal CD-ROM, altrimenti al prossimo riavvio ti verrà chiesto di reinstallare di nuovo.
Questo è tutto e divertiti!
Utilizzerai Android 4.0 come sistema operativo principale?
Divulgazione di affiliazione: Make Tech Easier può guadagnare commissioni sui prodotti acquistati tramite i nostri link, a supporto del lavoro che facciamo per i nostri lettori.