Microsoft ha colpito un altro fuoricampo con il controller Xbox Series S/X. Alcune persone potrebbero dire che è troppo simile al controller di Xbox One, ma diciamo che se non è rotto, non aggiustarlo. E proprio come il controller della generazione precedente, quello nuovo può essere utilizzato sul tuo PC Windows 10. Se giochi a qualsiasi gioco per PC che beneficia di un controller su una tastiera e un mouse, ti consigliamo di utilizzare il tuo controller Xbox Series S/X, poiché è facilmente uno dei i migliori controller per PC a disposizione.
Relazionato: Come collegare un controller PS5 al PC
Connetti tramite il cavo USB-C
L'utilizzo di un cavo micro USB è il modo più semplice per utilizzare il controller Xbox Series S/X con il PC. Innanzitutto, collega il cavo USB-C alla porta di ricarica sulla parte superiore del controller Xbox Series S/X. Quindi, collega l'altra estremità (USB di tipo A) a una porta USB sul tuo computer.

Windows dovrebbe installare automaticamente il driver corretto necessario per utilizzare il controller. In caso contrario, potrebbe essere perché il controller è inattivo. Premi il pulsante Xbox per riattivare il controller. Questo dovrebbe consentire al tuo PC Windows di riconoscere il controller e scaricare il driver appropriato. Quando il controller è pronto per essere utilizzato, il pulsante Xbox si illuminerà di bianco.
Il collegamento del controller tramite il cavo USB-C è rapido e indolore. Detto questo, dovrai convivere con l'essere legato al tuo PC durante le sessioni di gioco.
Associa tramite Bluetooth per il gioco wireless
In passato, Microsoft utilizzava la propria tecnologia wireless proprietaria nota come Xbox Wireless per collegare i controller alle console. (è ancora in giro - ne parleremo più avanti.) Fortunatamente, hanno visto l'errore dei loro modi. I nuovi controller Xbox Series S/X hanno funzionalità Bluetooth standard insieme al protocollo Xbox Wireless. Ciò semplifica l'utilizzo in modalità wireless di un controller Xbox Series S/X con il PC.
Nota: se non hai il Bluetooth sul tuo PC, questo metodo non funzionerà.

La prima cosa che vorrai fare è preparare il tuo PC. Premi il pulsante Start sul tuo PC Windows e apri il menu "Impostazioni" facendo clic sull'icona a forma di ingranaggio. Nel menu Impostazioni di Windows, fai clic su "Dispositivi". Assicurati che "Bluetooth e altri dispositivi" sia selezionato nella colonna a sinistra. Quindi, assicurati che il Bluetooth del tuo PC sia acceso portando l'interruttore in posizione "On".
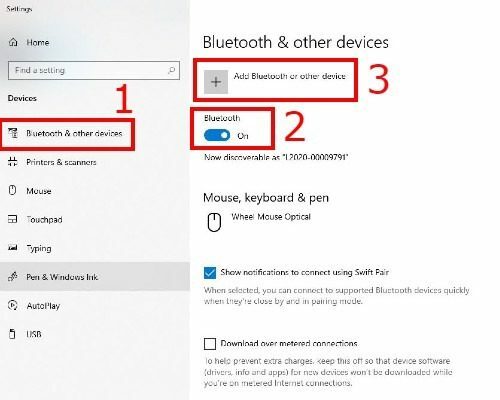
Quindi, passa al controller Xbox Series S/X. Accendi il controller premendo il pulsante Xbox/Guida, quindi tieni premuto il pulsante Associa. (Fare riferimento all'immagine sotto per come appare il pulsante.) In questo modo il pulsante Xbox/Guida lampeggerà rapidamente. Ciò indica che il controller è ora in modalità di associazione.

Torna al PC e fai clic sul pulsante "Aggiungi Bluetooth o altro dispositivo". Apparirà una finestra chiamata "Aggiungi dispositivo". Seleziona "Bluetooth". Il tuo PC Windows ora cercherà i dispositivi Bluetooth nell'area. Il controller apparirà come Controller Wireless per Xbox. Una volta che il controller è stato accoppiato correttamente, sarai in grado di usarlo per giocare sul tuo PC in modalità wireless.
Usa l'adattatore wireless Xbox

Se il tuo computer non dispone di Bluetooth, puoi utilizzare l'adattatore wireless Xbox per connettere il controller al PC in modalità wireless. Collega l'adattatore wireless Xbox a una porta USB libera del computer. Quindi, accendi il controller Xbox Series S/X tenendo premuto il pulsante Xbox, quindi premi il pulsante Sync per mettere il controller in modalità di associazione.
Infine, premi il pulsante Sincronizza sul lato dell'adattatore wireless Xbox. Quando il pulsante Guida (Xbox) smette di lampeggiare e diventa fisso, il controller è accoppiato. L'adattatore wireless è noto per avere una portata migliore rispetto al Bluetooth standard e ha la capacità di connettere fino a otto controller al PC contemporaneamente.
Come utilizzare un controller Xbox Series S/X con Steam
In generale, indipendentemente da come scegli di connettere il controller Xbox Series S/X al PC, dovrebbe funzionare. Se utilizzi Steam, puoi utilizzare il controller Xbox Series S/X per giocare tramite il client Steam, a condizione che il controller sia connesso al PC tramite USB-C o Bluetooth. Inoltre, puoi rimappare i pulsanti per adattarli meglio al tuo stile di gioco.

Per farlo, apri Steam sul tuo PC. Quindi, apri le impostazioni di Steam. Vai su "Controller -> Impostazioni generali del controller". Steam dovrebbe riconoscere il tuo controller Xbox Series S/X e darti la possibilità di rimappare tutti i pulsanti che desideri. Infine, assicurati di selezionare "Supporto configurazione Xbox" e sei pronto per partire.

Il controller Xbox Series S/X è un eccellente aggiornamento a uno dei migliori disponibili. In base alla progettazione, è semplicissimo da configurare su un PC, quindi se stai cercando di abbandonare il mouse e la tastiera, non guardare oltre il controller Xbox Series S/X.
Oltre a Windows, puoi anche usa il tuo controller Xbox su Android. Ecco come.
Relazionato:
- Come collegare un controller PS4 a Windows 10
- Come calibrare un controller in Windows 10
- Come controllare le zone morte del controller
Divulgazione di affiliazione: Make Tech Easier può guadagnare commissioni sui prodotti acquistati tramite i nostri link, il che supporta il lavoro che svolgiamo per i nostri lettori.


