Cosa faresti se Windows 10 improvvisamente non si avviasse o il sistema semplicemente non funzionasse? Dai virus ai semplici incidenti, i danni al sistema operativo possono impedire completamente l'avvio di un PC in Windows 10. Ecco perché è necessario creare un'unità di ripristino di Windows 10.
Se il tuo sistema operativo è danneggiato, puoi collegare l'unità di ripristino USB e avviarla per riparare il danno. Questo ti darà quindi un menu con diverse opzioni che puoi utilizzare per riportare in vita Windows.
Quello che ti serve
Tutto ciò che serve per creare un'unità di ripristino di Windows 10 è un'unità USB vuota. Puoi acquistarne uno nuovo o usarne uno che non ti serve. Non puoi memorizzare nient'altro sull'unità mentre viene utilizzata come unità di ripristino.
Idealmente, avrai bisogno di almeno 16 GB di spazio di archiviazione, ma va bene anche un'unità più grande. Qualcosa di più piccolo potrebbe non funzionare, soprattutto se disponi di una versione a 64 bit di Windows.
Se l'unità contiene dati al momento, collegala al computer e formattala. Apri Esplora file e fai clic con il pulsante destro del mouse sulla lettera/nome dell'unità USB. Fare clic su Formato.
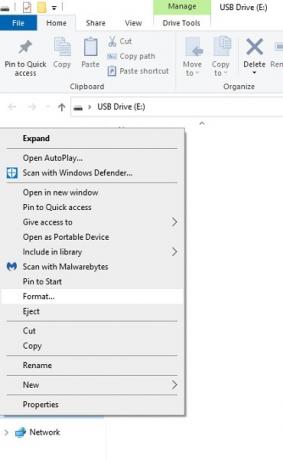
Scegli NTFS come tipo di file e premi Start.

Quando farlo?
C'è una risposta molto semplice a questo: il momento migliore è adesso!
Non c'è alcuno svantaggio nel creare un disco di ripristino in anticipo. Pertanto, è sempre l'ideale per farlo il prima possibile. In questo modo, se il tuo computer viene danneggiato, avrai un'unità pronta e in attesa di affrontare il problema.
Cosa succede se il mio PC funziona correttamente?
Non sai mai quando qualcosa potrebbe andare storto e prepararti in anticipo può risparmiarti grossi mal di testa se dovesse succedere il peggio.

Sfortunatamente, il modo più semplice per creare un'unità di ripristino è utilizzare la tua copia di Windows 10. Per fare ciò, devi essere in grado di avviare Windows 10 in modo che tu possa dirgli di creare un'unità. Se aspetti che la tua copia di Windows 10 venga danneggiata, non puoi avviarla per creare l'unità. Pertanto, è meglio crearlo prima che Windows 10 riscontri problemi.
Ci sono altri modi?
A volte avrai un sistema operativo corrotto e nessuna unità di ripristino per risolverlo. Sebbene l'utilizzo del proprio sistema operativo per creare un'unità di ripristino sia il modo più semplice, non è sicuramente l'unico. Ad esempio, puoi reinstallare Windows 10 utilizzando il supporto di installazione che puoi creare utilizzando Microsoft's Strumento di creazione multimediale.
Puoi anche utilizzare un computer diverso con Windows 10 per creare un'unità di ripristino, quindi usarla da solo per ripararla. Assicurati che il computer che utilizzi per creare l'unità condivida lo stesso tipo di sistema (32 o 64 bit) del tuo.
Come creare un'unità di ripristino
Apri il menu Start e digita "crea un'unità di ripristino".
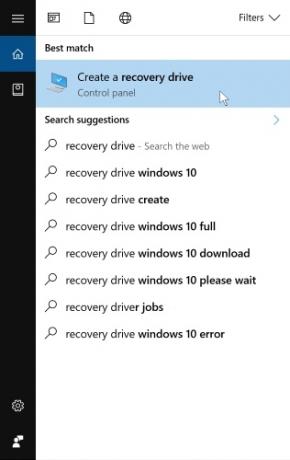
Seleziona il risultato. Questo avvia la procedura guidata dell'unità di ripristino di Windows 10.
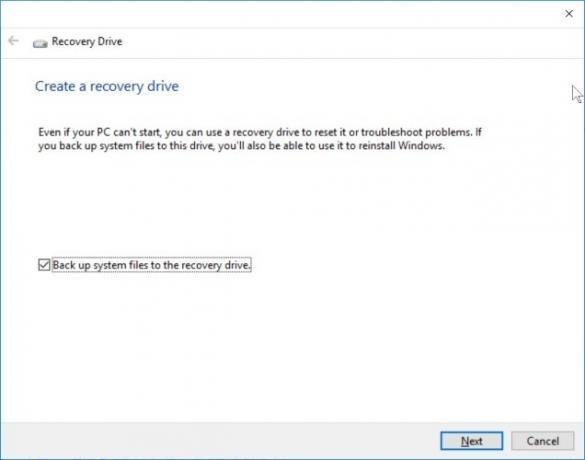
C'è una casella di controllo un po' criptica in questa pagina chiamata "Backup dei file di sistema sull'unità di ripristino". Se spunti questa casella ti consentirà di reinstallare Windows tramite l'unità di ripristino se qualcosa va storto, il che è altamente utile. Richiederà più spazio di archiviazione per creare un backup del sistema, ma vale sicuramente la pena farlo se puoi.

Quando fai clic su Avanti, Windows calcola la quantità di spazio necessaria. Al termine, ti dirà lo spazio necessario per creare l'unità di ripristino. Se stai cercando di acquistare un'unità USB come unità di ripristino, utilizza le informazioni in questa pagina per valutare le dimensioni di un'unità USB che dovrai acquistare. Se hai un'unità a portata di mano che si adatta a ciò che richiede Windows, collegala ora. Se necessario, puoi annullare il processo per acquistare un'unità USB compatibile.
Ricorda che la creazione di un'unità di ripristino cancella tutti i dati sulla chiavetta! Controlla la tua unità USB per eventuali file cruciali prima di creare un'unità di ripristino.
Dopo aver collegato l'unità USB e aver fatto clic su Avanti, ci vorrà del tempo per formattare la nuova unità. Una volta fatto, puoi usarlo per avviare e accedere a speciali azioni riparative.
Buono per andare
Creare un'unità di ripristino per Windows 10 è semplice da fare e molto utile per futuri singhiozzi. Ora sai come crearne uno, quando dovresti e cosa ti serve per crearne uno.
Già che ci sei, impara come fare pianificare backup regolari anche a un dispositivo di archiviazione di rete. Puoi anche prova a recuperare i file utilizzando un diverso tipo di unità USB avviabile se Windows è già danneggiato e non può essere riparato.
Un'unità di ripristino ha mai salvato un computer per te? Fatecelo sapere di seguito.
Relazionato:
- Ultimi problemi di aggiornamento di Windows 10 e come risolverli
- Cosa dovresti fare se Windows 10 non si avvia
- Come creare un'immagine di ripristino di ripristino in Windows 10
Divulgazione di affiliazione: Make Tech Easier può guadagnare commissioni sui prodotti acquistati tramite i nostri link, a supporto del lavoro che svolgiamo per i nostri lettori.


