Alcuni utenti Windows potrebbero preferire che la barra delle applicazioni sia sempre visibile in modo da avere immediatamente disponibili opzioni specifiche, ma la maggior parte delle persone preferirà che sia nascosta quando non è in uso. Tuttavia, ci sono momenti in cui la barra delle applicazioni ha una mente propria e non vuole nascondersi.
Sai di avere la funzione di nascondimento automatico abilitata, ma la configurazione non sembra funzionare. A volte il problema richiede solo una soluzione rapida, mentre in altri casi dovrai scavare un po' più a fondo. Si spera che la correzione sia semplice come abilitare la funzione o riavviare il processo espresso. Ecco alcuni modi per risolvere il problema che non nasconde la barra delle applicazioni.
Relazionato: Suggerimenti utili per nascondere e personalizzare la barra delle applicazioni in Windows 10
Controlla se la funzione di nascondimento automatico è abilitata
Ho perso il conto del numero di volte in cui pensavo di avere una funzione abilitata, solo per vedere che non lo era. Forse non eri tu; forse i tuoi figli l'hanno spento senza farti sapere. In tal caso, per prima cosa, controlla se la funzione di nascondimento automatico è attiva.
Per verificare se la funzione è attiva, vai su "Impostazioni -> Personalizzazione -> Barra delle applicazioni". La seconda opzione ti consentirà di attivare la funzione se era disattivata per qualche motivo.

Se stai utilizzando un computer, dovrai solo abilitare la prima opzione. La seconda opzione è necessaria solo se utilizzi un tablet. Avere questa funzione abilitata dovrebbe far scomparire la barra delle applicazioni, in caso contrario, prova i seguenti suggerimenti.
Prova a riavviare il processo di Explorer
A volte tutto ciò che devi fare è riavviare il processo Explorer. Per fare ciò, apri il Task Manager di Windows premendo Ctrl + Spostare + Esc, oppure puoi anche cercarlo. Quando viene visualizzata la finestra Task Manager, vedrai solo alcune opzioni. Fai clic sul menu a discesa "Ulteriori dettagli" e apparirà una nuova finestra con molte più informazioni.

In Processi, cerca e fai clic con il pulsante destro del mouse sull'opzione Esplora risorse. Apparirà una nuova finestra che avrà Riavvia come prima opzione nell'elenco. Si spera che sia tutto ciò che serve per risolvere il problema.
Un'app potrebbe richiedere la tua attenzione
Ci sono momenti in cui non c'è niente di sbagliato nella barra delle applicazioni e il motivo per cui non si nasconde è che un'app sta cercando di attirare la tua attenzione. Se l'app che ha il nuovo messaggio per te è bloccata sulla barra delle applicazioni, lampeggerà finché non fai clic su di essa.

Se l'app non è bloccata sulla barra delle applicazioni, dovrai fare clic sulla freccia Mostra icone nascoste. Cerca l'app che ha un badge: è l'app che ha una notifica che ti aspetta.
Usa il prompt dei comandi
Un'altra opzione sarebbe quella di utilizzare il prompt dei comandi per nascondere la barra delle applicazioni. premi il Vincita e X tasti e scegli "Prompt dei comandi (amministratore)". Puoi anche digitare il prompt dei comandi nella barra di ricerca di Cortana e sarà la prima opzione che apparirà.
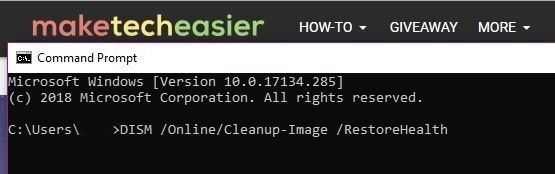
Nel prompt dei comandi, digita
DISM /in linea /Ripulire-Immagine /RipristinaSalute
e premi Invio. Non dimenticare di riavviare il computer e vedere se la barra delle applicazioni è ancora lì.
Conclusione
Non è molto spazio occupato dalla barra delle applicazioni, ma a volte fa la differenza. Il vantaggio di averlo sempre visualizzato è che informazioni come l'ora e la data sono a portata di sguardo. Risparmierai anche secondi preziosi se hai bisogno di aprire rapidamente un'app. Se questi vantaggi non ti convincono a lasciare la barra delle applicazioni, questi suggerimenti dovrebbero aiutarti a nasconderla ancora una volta.
Divulgazione di affiliazione: Make Tech Easier può guadagnare commissioni sui prodotti acquistati tramite i nostri link, il che supporta il lavoro che svolgiamo per i nostri lettori.


