Nelle versioni precedenti di Windows, eri costretto a reinstallare l'intero sistema operativo se volevi convertire Legacy BIOS o Master Boot Record (MBR) in UEFI o GUID Partition Table (GPT). Tuttavia, in Windows 10 Microsoft è stato introdotto un nuovo e semplice strumento chiamato MBR2GPT. Ti consente di convertire da BIOS legacy a UEFI con solo due comandi.
Ecco come puoi convertire da BIOS legacy a UEFI in Windows 10.
Relazionato: Come avviare UEFI direttamente da Windows 10
Perché convertire legacy in UEFI?
Probabilmente hai qualche idea del motivo per cui vorresti passare dal BIOS legacy a UEFI, ma solo per confermare, ecco cosa devi sapere. Sia il BIOS che l'UEFI svolgono la stessa funzione sul tuo PC, ovvero il software integrato nel chip della scheda madre che ti consente di controllare varie cose importanti di basso livello.
Il tuo BIOS/UEFI ti consente di controllare cose come l'ordine di avvio, l'hardware connesso, la velocità della ventola, le luci fisiche sul tuo computer e l'ora del sistema. Le moderne schede madri ti consentono persino di sottomettere e overcloccare la tua CPU! È roba potente.
UEFI è fondamentalmente il nuovo BIOS, che esegue lo stesso lavoro ma meglio. Con UEFI, ottieni tempi di avvio più rapidi (apparentemente), capacità di unità più elevate, metodi di aggiornamento e supporto driver migliori e una modalità a 64 bit (dove il BIOS è solo a 16 bit).
In altre parole, passare a UEFI è un po' un aggiornamento e vale la pena farlo. Nota che anche i computer moderni tendono a chiamare ancora il software della scheda madre BIOS, anche se tecnicamente è UEFI.
Cose che devi sapere in anticipo
Sebbene convertire il BIOS legacy in UEFI in Windows 10 sia facile, ci sono alcune cose che dovresti sapere e fare prima di procedere.
1. Non ci sarà alcuna perdita di dati durante la conversione del BIOS legacy in UEFI. Tuttavia, per precauzione, eseguire il backup del sistema.
2. Dovresti utilizzare Windows 10 v1703 o versioni successive. Se non sei sicuro, premi Vincita + R, genere vincitore e premi Invio. Sulla seconda riga, dovresti vedere "versione 1703" o successiva.
3. Il disco che stai cercando di convertire non dovrebbe avere più di tre partizioni. Se hai più di tre partizioni sull'unità di installazione di Windows 10, unisci o elimina le partizioni in eccesso.
4. Se utilizzi BitLocker per crittografare il sistema, decrittografa l'unità e disabilita la protezione BitLocker prima di avviare il processo di conversione. Con la protezione BitLocker attivata, Windows 10 non può convertire l'unità da BIOS legacy a UEFI.
5. Dopo la conversione, potrebbe essere necessario modificare le impostazioni del firmware della scheda madre da Legacy BIOS a UEFI. A seconda del produttore della scheda madre, la procedura per passare da una all'altra sarà diversa. Tieni a portata di mano il manuale della scheda madre per semplificarti le cose.
Se vuoi saperne di più, abbiamo una guida completa sul differenze tra UEFI e BIOS per te da verificare.
Verifica se stai utilizzando BIOS legacy
L'ultima cosa che devi controllare è se stai usando il BIOS legacy. Dopotutto, è inutile convertire se sei già su UEFI.
Per scoprirlo, cerca "Crea e formatta partizioni del disco rigido" nel menu Start e premi Invio per aprire lo strumento Gestione disco integrato. Ora, fai clic con il pulsante destro del mouse sul disco di installazione di Windows e seleziona "Proprietà".

Nella finestra delle proprietà, vai alla scheda "Volumi". Qui, se vedi "Master Boot Record (MBR)" accanto a "Stile partizione", sei nel BIOS legacy. Se, d'altra parte, dice "GUID Partition Table (GPT)" come nell'immagine qui sotto, allora sei già su UEFI e non devi fare altro!
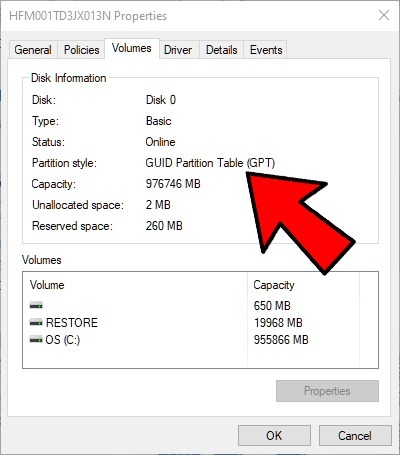
Relazionato: Le differenze tra MBR e GPT
Converti BIOS legacy in UEFI
Dopo aver confermato di essere su Legacy BIOS e aver eseguito il backup del sistema, puoi convertire Legacy BIOS in UEFI.
1. Per convertire, devi accedere al prompt dei comandi dall'avvio avanzato di Windows. Per questo, premere Vincita + X, vai su "Chiudi o esci" e fai clic sul pulsante "Riavvia" tenendo premuto il tasto Spostare chiave.

2. L'azione precedente riavvierà il sistema alla schermata di avvio avanzato. Qui, vai su "Risoluzione dei problemi -> Opzioni avanzate" e seleziona l'opzione "Prompt dei comandi".

3. Convalida il disco che stai cercando di convertire. Digita il comando seguente e premi Invio.
mbr2gpt /convalidareSe vedi il messaggio "Convalida completata con successo", puoi procedere al passaggio successivo. Se vedi errori, il tuo disco o sistema potrebbe non soddisfare i requisiti di conversione.

Se hai problemi con la convalida a questo punto, inserisci il seguente comando:
mbr2gpt /convalidare /allowFullOS
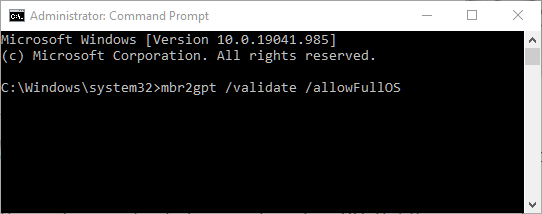
4. Dopo aver convalidato il disco, esegui il comando seguente:
mbr2gpt /convertireNon appena eseguito, Windows 10 avvierà il processo di conversione, ovvero aggiungerà tutti i file di avvio UEFI e i componenti GPT richiesti, quindi aggiornerà i dati di configurazione di avvio.
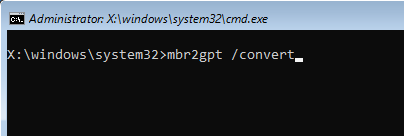
5. Riavvia il sistema, avvia la schermata delle impostazioni del firmware della scheda madre e modificala da BIOS legacy a UEFI. La procedura per passare da Legacy BIOS a UEFI dipende dal produttore della scheda madre. Consultare il manuale per i passaggi esatti.
6. Dopo l'avvio in Windows 10, puoi verificare se sei stato convertito o meno. Proprio come prima, apri la finestra delle proprietà del disco dallo strumento Gestione disco e vai alla scheda "Volumi". Qui dovresti vedere "Tabella delle partizioni GUID (GPT)" accanto a "Stile della partizione".
Relazionato: Come reimpostare il CMOS e perché potrebbe essere necessario
Vuoi fare più modifiche sotto il cofano in Windows 10? Vedere come impostare il port forwarding sul sistema operativo. O per qualcosa di più tangibile, che ne dici di imparare a effettuare e ricevere chiamate su Windows 10 utilizzando il telefono Android?
Relazionato:
- Come reimpostare il CMOS e perché potrebbe essere necessario
- Come proteggere con password i dischi rigidi dal BIOS/UEFI
- Come aggiornare il BIOS del tuo PC (e perché potresti volerlo)
Divulgazione di affiliazione: Make Tech Easier può guadagnare commissioni sui prodotti acquistati tramite i nostri link, il che supporta il lavoro che svolgiamo per i nostri lettori.


