In quasi tutti i sistemi operativi, ci saranno sicuramente alcune funzionalità nascoste agli occhi del pubblico. Potrebbe essere perché le funzionalità non sono state ancora completate e non sono adatte per l'uso pubblico, o semplicemente perché gli sviluppatori non vogliono dare troppe opzioni di personalizzazione agli utenti finali. Questo vale anche per Windows 8. Oggi parleremo di alcune funzionalità che sono state escluse da Windows 8 e di come puoi aggiungerle/modificarle!
1: consuma meno risorse con Aero Lite
Windows 7 aveva un modo per funzionare bene anche su macchine più lente. Aveva Aero Lite, un tema che non occupa tutta la RAM di un computer solo per mostrare alcuni effetti vitrei sulla barra del titolo di una finestra. Questo tema esiste in Windows 8, ma questa volta è nascosto. Non c'è una ragione comprensibile per cui esiste fuori portata, ma è così che è ora. Nel frattempo, puoi risolverlo da solo con un po' di olio di gomito.
Apri un Windows Explorer e vai a:
C:\Windows\Risorse\Temi\aero
Vedrai "aerolite" da qualche parte. Questo sarà il nostro file di destinazione. Torniamo alla cartella principale (“…\Resources\Themes\”). Ora che sei nella cartella principale, copia "aero.theme" sul desktop. Fare clic con il pulsante destro del mouse su quel file, selezionare "Apri con", quindi selezionare "Blocco note".
Sulla riga che inizia con "Nome da visualizzare” (la quinta riga), cambia tutto in “DisplayName = Aero Lite“.
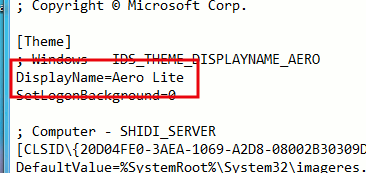
Puoi chiamarlo in altro modo se vuoi. Salva il file del Blocco note e rinominalo in "aerolite" o altro. Assicurati di mantenere l'estensione ".theme" alla fine del nome del file. Copia il file nella cartella "Temi" da cui lo hai estratto. Poiché ha un nome diverso, non sostituirà l'originale.
Ora, fai clic con il pulsante destro del mouse sul desktop e fai clic su "Personalizza". Vedrai il tuo nuovo tema installato in "Temi installati". Guarda il nostro:
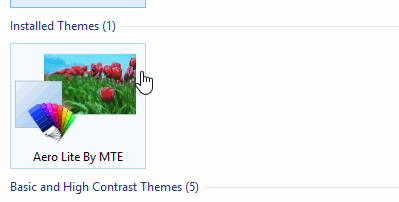
2: riporta l'animazione della schermata iniziale
Hai notato che l'animazione che ottieni quando avvii il computer per la prima volta con Windows 8 scompare? Non torna mai. Ecco come recuperare quell'animazione fantastica (o forse non così bella?):
- Entra nell'interfaccia utente moderna e digita "
regedit“. Premi "Invio" quando hai finito. Questo ti porta all'editor del registro. - Ora vai a.
HKEY_CURRENT_USER\Software\Microsoft\Windows\CurrentVersion\ImmersiveShell\Grid
- Sul lato destro della finestra, fai clic con il pulsante destro del mouse su uno spazio vuoto. Passa il puntatore del mouse su "Nuovo" e fai clic su "Valore DWORD (32 bit)". Ti verrà chiesto di dargli un nome. Chiamalo "
Launcher_SessionLoginAnimation_OnShow“. So che è un boccone, ma questo è il nome di cui ha bisogno. - Fare clic con il pulsante destro del mouse sul valore appena creato e fare clic su "Modifica". Digitare "1" in "Dati valore".
- Hai finito!
Riavvia il computer e goditi lo spettacolo. Spero che tu non abbia dati non salvati!
3: Lascia che la schermata iniziale visualizzi più/meno righe di app
Questo è un grosso problema ed è un peccato che MS non lo abbia incluso in Windows 8 come opzione configurabile tramite il pannello di controllo moderno. Mi lascia perplesso come abbiano avuto questo tipo di svista. Ad ogni modo, per modificarlo, dovrai scavare un po' nel registro. Per questo tutorial, dovremo seguire anche il secondo passaggio dell'ultima sezione! È praticamente lo stesso processo, tranne per il fatto che stiamo modificando un valore già esistente, non creandone uno nuovo.
Quindi, quando raggiungi
HKEY_CURRENT_USER\Software\Microsoft\Windows\CurrentVersion\ImmersiveShell\Grid
fare clic con il pulsante destro del mouse su un valore chiamato "Layout_MaximumRowCount" e fare clic su "Modifica". Il valore predefinito è relativo alla tua risoluzione, quindi non posso davvero dirti un numero concreto. Prendine nota se vuoi tornare al valore predefinito. Modifica questo valore come ritieni opportuno. Non esagerare, dal momento che Microsoft non ha esattamente infallibile il registro. Basta scegliere un numero da 1 a 9.
Nota: Questo trucco potrebbe non funzionare su tutte le installazioni di Windows 8.
Voglio di più?
Sentiamo da te! Se ti è piaciuto qualcosa qui, lascia un commento qui sotto. Questo ci farà sapere che desideri altri trucchi dolci per Windows 8!
Divulgazione di affiliazione: Make Tech Easier può guadagnare commissioni sui prodotti acquistati tramite i nostri link, a supporto del lavoro che facciamo per i nostri lettori.


