Il codice di errore di Windows 0xc0000001 è un errore che si verifica in genere durante il processo di avvio. Ti blocca fuori dal tuo computer in modo da non poter avviare il desktop e dover eseguire la diagnostica in Ambiente ripristino Windows. I motivi per cui si verifica questo errore vanno da file di sistema danneggiati e settori del disco danneggiati a programmi di terze parti e un file .SAM danneggiato. Fortunatamente, puoi risolvere l'errore 0xc0000001 con le correzioni elencate qui.
Buono a sapersi: vedendo il Messaggio "Il dispositivo si è arrestato" in Windows? Scopri cosa fare al riguardo.
Contenuto
- 1. Esegui Ripristino all'avvio
- 2. Trova il programma problematico in modalità provvisoria
- 3. Correggi i file danneggiati
- 4. Eseguire CHKDSK
- 5. Sovrascrivi il file SAM
- 6. Eseguire Ripristino configurazione di sistema
- 7. Ripristina Windows
1. Esegui Ripristino all'avvio
Se hai iniziato a sperimentare la 0xc0000001 Blue Screen of Death (BSoD) fuori dal "blu", una delle prime cose da fare è eseguire Startup Repair. Ciò consente a Windows di identificare e risolvere problemi minori con i file di avvio e può, in alcuni casi, correggere molti BSoD comuni senza alcuna diagnostica manuale da parte dell'utente.
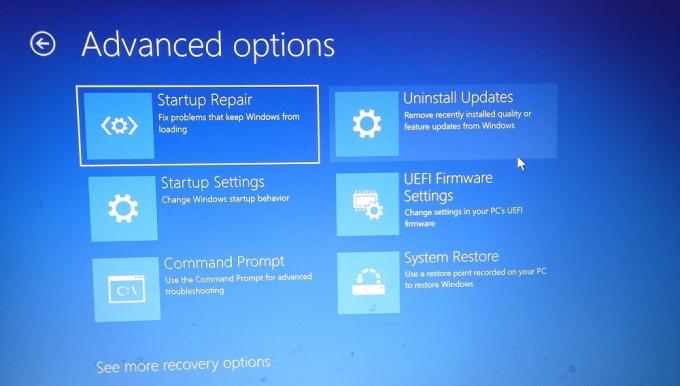
Dovrai accedere alla schermata Avvio avanzato per eseguire "Ripristino all'avvio" se sei bloccato in un loop di avvio. Al termine della scansione, il computer si riavvierà e potrai verificare se sei riuscito a risolvere l'errore.
2. Trova il programma problematico in modalità provvisoria
Se Ripristino all'avvio non funziona, potrebbe esserci un programma di terze parti che interferisce con il processo di avvio e causa il codice di errore 0xc0000001. Per verificare se questo è il caso, avviare in modalità provvisoria e cercare di restringere il campo dei programmi che potrebbero essere difettosi.
- Fai clic con il pulsante destro del mouse sul pulsante Windows e fai clic su "App installate".
- Inizia a disinstallare le applicazioni di terze parti installate di recente (filtro per "Data di installazione") una per una. Riavvia il computer dopo ogni disinstallazione.

- Continua a ripetere il processo finché non ti sbarazzi dell'errore.
PER TUA INFORMAZIONE: ultimamente hai notato un rallentamento del tuo PC? Tentativo arrestare app e processi in background per risolverlo.
3. Correggi i file danneggiati
I file di sistema danneggiati sono spesso alla base degli errori comuni di Windows, in particolare per il codice di errore 0xc0000001. Windows dispone di strumenti integrati, come le scansioni SFC e DISM, per correggere molti di questi danneggiamenti del sistema ed errori del sistema operativo. Se non riesci a bypassare il BSOD per avviare il desktop, puoi accedere a questi strumenti solo dall'ambiente di avvio avanzato.
Vai su "Risoluzione dei problemi -> Opzioni avanzate -> Prompt dei comandi" per aprire cmd.
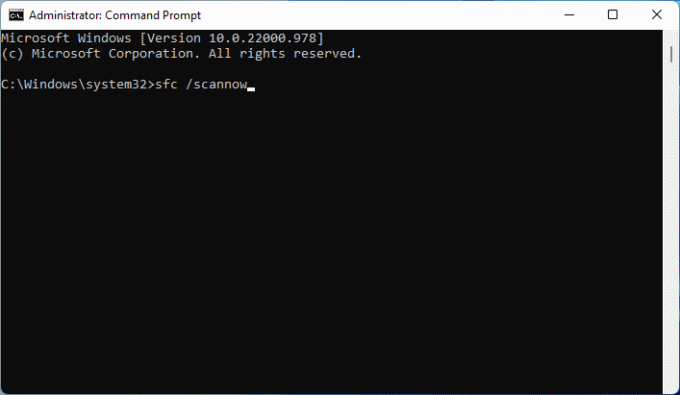
Per istruzioni dettagliate, fare riferimento alla nostra guida su come esegui SFC, quindi DISM sul tuo PC. Dopo aver eseguito entrambe le scansioni, riavvia il computer e verifica se l'errore persiste.
4. Eseguire CHKDSK
I settori danneggiati sul disco di Windows possono anche essere la causa principale del codice di errore 0xc0000001, poiché Windows potrebbe non essere in grado di trovare i file necessari per il processo di avvio se si trovano in questi settori.
Per risolvere questo problema, eseguire lo strumento CHKDSK dal prompt dei comandi (tramite Avvio avanzato) per eseguire la scansione e riparare gli errori del disco.
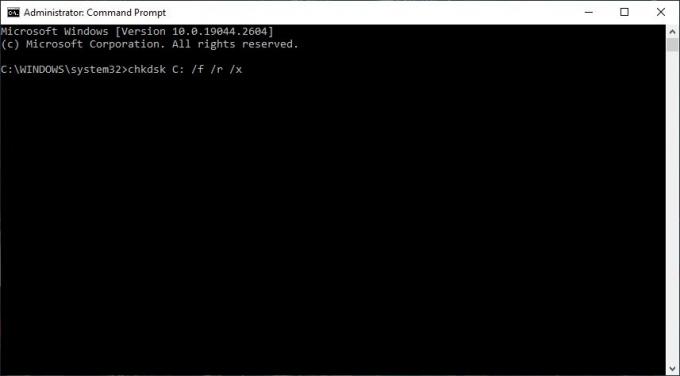
CHKDSK esegue la scansione e corregge (in alcuni casi) i settori danneggiati sul disco ed è sufficiente per risolvere la causa sottostante di molti errori di Windows, incluso 0xc0000001 BSOD. Ma è anche possibile che il tuo disco abbia un danno irreparabile e potresti doverlo sostituire in questi casi.
Mancia: occuparsi di un programma che non risponde in Windows? Scopri come forzare l'uscita.
5. Sovrascrivi il file SAM
Il Security Account Manager (.SAM) è un database sull'installazione di Windows che memorizza tutte le informazioni relative agli account utente e i dati di sicurezza relativi alla copia di Windows. A volte un file .SAM danneggiato può portare al codice di errore 0xc0000001 e impedire a Windows di accedere alle informazioni di accesso necessarie per avviare il desktop.
Per risolvere questo problema, sovrascrivere il file .SAM seguendo i passaggi seguenti. (Tieni presente che tutte le informazioni di accesso verranno sovrascritte e i nomi utente e le password verranno rimossi dall'installazione di Windows):
- Apri il prompt dei comandi da Avvio avanzato, digita il seguente comando e premi accedere.
copia C:\Windows\Repair\Sam C:\Windows\System32\Config
- Se ti viene chiesto di sovrascrivere il file originale, digita Ye premere accedere.
- Riavvia il computer e controlla se riesci ad avviarlo normalmente.
6. Eseguire Ripristino configurazione di sistema
Ripristino configurazione di sistema viene utilizzato per riportare il computer a uno stato in cui funzionava correttamente o almeno non era interessato dal problema che stai riscontrando attualmente. Se le correzioni di cui sopra non hanno funzionato per te, prova Ripristino configurazione di sistema. Per eseguire questa correzione, dovresti avere un punto di ripristino funzionante a cui tornare.

Scopri come accedere a Ripristino configurazione di sistema in modalità provvisoriae riavvia il computer per verificare se il codice di errore 0xc0000001 è stato risolto.
Mancia: decidi qual è la migliore linea d'azione per te: download dal cloud o reinstallazione locale, controllando il nostro post.
7. Ripristina Windows
Se non sei stato in grado di correggere il codice di errore 0xc0000001 con nessuna delle correzioni di cui sopra, potrebbe essere necessario ripristinare l'installazione di Windows. Ciò ripristinerà la tua copia di Windows alle impostazioni di fabbrica e rimuoverà tutti gli errori sottostanti che causano il BSoD persistente. Questa correzione dovrebbe essere l'ultima risorsa, poiché cambia drasticamente l'installazione di Windows.
Ma tu puoi ripristina/reinstalla Windows senza perdere i tuoi file se non vuoi perdere i tuoi dati importanti durante il processo di ripristino.
Dopo aver corretto l'errore...
Errori BSoD come questo possono apparire dal nulla ed essere piuttosto difficili da diagnosticare. Correzioni drastiche come il ripristino di Windows o la reinstallazione di una nuova copia a volte possono essere l'unico rimedio al problema. Consulta la nostra guida su come risolvere un ciclo di avvio infinito se stai riscontrando un errore BSoD simile. Allo stesso tempo, se stai vedendo il Eccezione controllo macchina BSoD errore invece, controlla il nostro post per un elenco di metodi di risoluzione dei problemi specifici.
Credito immagine: Unsplash. Tutti gli screenshot di Tanveer Singh.
Iscriviti alla nostra Newsletter!
I nostri ultimi tutorial consegnati direttamente nella tua casella di posta
![Come ridimensionare i riquadri Metro e l'interfaccia Metro stessa [Windows 8]](/f/c021c1715edfe8e1c1a389205e7fb03b.png?width=360&height=460)

