Se stai utilizzando Windows 10, saprai già che scarica e installa automaticamente tutti gli aggiornamenti, sia che si tratti di aggiornamenti di funzionalità o aggiornamenti di sicurezza. Ciò ti consente di rimanere aggiornato e sull'ultima build di Windows 10.
Tuttavia, ci saranno momenti in cui potresti voler posticipare gli aggiornamenti o metterli in pausa completamente per un determinato periodo di tempo. Potrebbero esserci diversi motivi come problemi di compatibilità, bug e problemi negli aggiornamenti di Windows, connessione Internet lenta, ecc. Indipendentemente dal motivo, gli ultimi aggiornamenti dei creatori ti consentono di posticipare o mettere in pausa gli aggiornamenti di Windows 10. Ecco come.
Nota:
1. Per mettere in pausa e rinviare gli aggiornamenti in Windows 10 devi avere installato Windows 10 Creators Update. Inoltre, questa funzione non è disponibile per gli utenti di Windows 10 Home.
2. Il tuo account utente dovrebbe avere i diritti di amministratore. Come me, se stai utilizzando un account utente standard, passa all'account amministratore per accedere alle impostazioni discusse di seguito.
Mettere in pausa o rinviare gli aggiornamenti in Windows 10
Per rinviare o mettere in pausa gli aggiornamenti, non devi scherzare con Prompt dei comandi, PowerShell, Editor del registro o Editor criteri di gruppo. Tutto quello che devi fare è attivare alcuni pulsanti nell'app Impostazioni.
Per iniziare, premi "Win + I" per aprire l'app Impostazioni di Windows 10. In alternativa, puoi anche aprire il Centro operativo e quindi fare clic sull'opzione "Tutte le impostazioni".

Nell'app Impostazioni, scorri verso il basso e seleziona "Aggiorna e sicurezza". Qui è dove puoi accedere a tutte le impostazioni di risoluzione dei problemi e di sicurezza degli aggiornamenti di Windows.
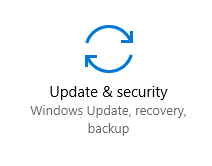
Qui, seleziona "Windows Update" nel pannello di sinistra, quindi fai clic sul collegamento "Opzioni avanzate" in Impostazioni di aggiornamento nel pannello di destra.

Nella sezione "Scegli quando installare gli aggiornamenti", vedrai tre nuove opzioni: Selezione ramo, Aggiornamenti funzionalità e Aggiornamenti qualitativi.
Selezione del ramo: L'opzione Current Branch consente di installare gli aggiornamenti di Windows generalmente installati dalla maggior parte delle persone. Current Branch for Business è molto più conservativo e installa solo aggiornamenti molto più accuratamente controllati, un'opzione molto utile per l'ufficio o l'ambiente scolastico. Nel mio caso sto lasciando che l'opzione predefinita sia così com'è.
Aggiornamenti delle funzionalità: Questi aggiornamenti includono nuove funzionalità, funzionalità e miglioramenti a Windows. Puoi posticipare questi aggiornamenti fino a 365 giorni. Seleziona semplicemente il numero di giorni dal primo menu a tendina. Nel mio caso ho scelto di posticipare questi aggiornamenti delle funzionalità fino a 45 giorni. Dopo 45 giorni, questi aggiornamenti verranno scaricati e installati automaticamente.
Aggiornamenti di qualità: Questi aggiornamenti includono miglioramenti della sicurezza e patch. Pertanto, puoi rinviare questi aggiornamenti solo fino a 30 giorni. Basta selezionare il numero di giorni in cui si desidera posticipare gli aggiornamenti. Nel mio caso ho selezionato 10 giorni. Tuttavia, ti consiglio vivamente di installare gli aggiornamenti di sicurezza il prima possibile.

Per sospendere completamente gli aggiornamenti, scorri verso il basso e attiva il pulsante nella sezione "Sospendi aggiornamenti". Questa opzione consente di sospendere gli aggiornamenti fino a 35 giorni. Una volta in pausa, è necessario installare gli aggiornamenti in pausa per utilizzare nuovamente questa opzione.
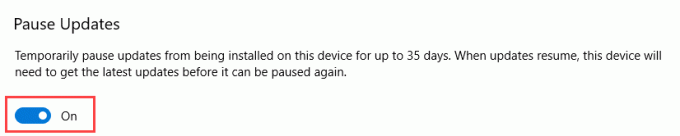
Questo è tutto quello che c'è da fare. Commenta di seguito condividendo i tuoi pensieri ed esperienze sull'utilizzo delle opzioni di cui sopra per mettere in pausa o rinviare gli aggiornamenti in Windows 10.
Divulgazione di affiliazione: Make Tech Easier può guadagnare commissioni sui prodotti acquistati tramite i nostri link, il che supporta il lavoro che svolgiamo per i nostri lettori.


