Ti capita mai di impazzire alla ricerca di tutti i file di cui hai bisogno per un progetto? Li hai salvati in posti sconosciuti sul tuo computer? Ricordi solo una parte del nome che hai dato al file? Se uno di questi si applica a te, l'utilizzo del prompt dei comandi invece di Windows Explorer può aiutarti a trovare rapidamente i file di cui hai bisogno e permetterti di aprirli direttamente da quella posizione.
Dobbiamo menzionare, tuttavia, che è una perdita di tempo utilizzare il prompt dei comandi per aprire file semplici e banali. Tuttavia, questo metodo è qualcosa che dovresti assolutamente considerare quando hai a che fare con più file e tipi di file assortiti in cartelle casuali.
Relazionato: 14 trucchi utili per il prompt dei comandi che dovresti sapere
Apertura del prompt dei comandi
Per cercare i file desiderati, avvia innanzitutto il prompt dei comandi. Ci sono diversi modi per farlo.
- Tipo
cmdnella casella di ricerca di Windows, quindi fare clic sull'icona per aprire la finestra. È preferibile eseguire il prompt dei comandi come amministratore.

- Usa la finestra Esegui. Un modo veloce per avviare questa finestra è premere il tasto Vincita + R tasti sulla tastiera. Quindi, digita
cmdocmd.exee premi Invio o fai clic su OK.

- Usa Cortana se funziona correttamente: non appena vedi che Cortana sta "ascoltando" il testo, dì "apri prompt dei comandi" e si aprirà.
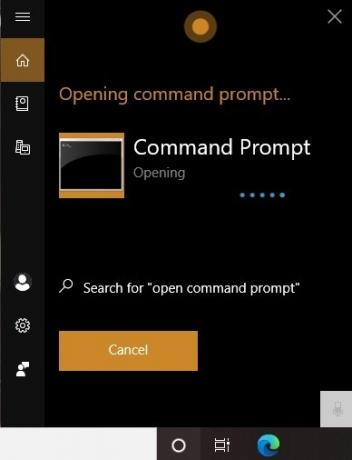
Cerca i tuoi file
Nel prompt dei comandi, digita dir "termine di ricerca*" /s, ma sostituisci le parole "termine di ricerca" con il testo che desideri trovare utilizzando il nome del file. Nella schermata seguente, stiamo cercando di cercare una cartella/file denominata "filmati".

Il percorso del file corretto può essere facilmente identificato dalla dimensione della cartella. Dopo aver digitato il comando, premi Invio e la ricerca inizia. Può sembrare che non stia succedendo nulla per un secondo o due, però. Ma presto tutti i percorsi dei file che menzionano il file o la cartella corretti verranno identificati e nominati.

Cosa significano tutti i termini nel comando?
-
dirè un comando utilizzato per mostrare i file nella directory corrente ma che può anche individuare i dati in qualsiasi punto del sistema. - La barra rovesciata dice a dir di cercare dalla directory principale dell'unità corrente.
-
/Sdice a dir di cercare tutte le sottodirectory. - Finalmente,
*viene utilizzato dalle app della riga di comando come carattere jolly. Indica che la ricerca troverà tutti i nomi di file che contengono il termine di ricerca. - Mettere un asterisco alla fine del nome, come
attività commerciale*, troverà tutti i file con il termine di ricerca all'inizio del nome. - Se lo metti all'inizio, la tua ricerca includerà solo i risultati con il tuo testo alla fine. Per esempio,
*.jpg. - Se metti un asterisco a ciascuna estremità del termine di ricerca, coprirai tutte le basi. Non importa dove si trova il tuo testo nel nome effettivo del file, quel file verrà elencato nei risultati.
Modifica le directory del prompt dei comandi per una posizione precisa dei file
Se il tuo file di destinazione si trova nell'unità D:, non lo troverai da nessuna parte nella cartella Windows dall'unità C:. Pertanto, dovresti imparare a modificare il percorso dell'unità come mostrato di seguito.
Per prima cosa, digita cd.., che ti consentirà di spostare facilmente una cartella verso l'alto. Per andare all'unità D, digita D:e il prompt dei comandi ora ascolterà la nuova unità.

All'interno dell'unità di destinazione, è possibile cercare nuovamente il file corretto utilizzando il pulsante dir "termine di ricerca*" /s comando discusso nella sezione precedente. Abbi cura di usare il * carattere jolly, sia all'inizio che alla fine del termine di ricerca per una ricerca completa, soprattutto se quella cartella contiene centinaia di file. È abbastanza comune commettere errori nei caratteri jolly e nella barra rovesciata, che restituisce un errore "nessuna etichetta" come mostrato di seguito. Se digiti correttamente, identificherai facilmente il percorso della cartella e il nome del file corretto.

Se il percorso della cartella è molto lungo, potresti voler copiare e incollare l'intero file. Abbiamo un tutorial dettagliato su come tagliare-copia-incolla nel prompt dei comandi di Windows 10. Ma il metodo è abbastanza semplice: usa Ctrl + UN per selezionare l'intera schermata del prompt dei comandi, quindi rilasciare semplicemente il mouse o fare clic sul trackpad. Ciò renderebbe qualsiasi parte della schermata dei comandi selezionabile per un'azione di copia-incolla come mostrato di seguito.

Relazionato: Come eseguire comandi automatici al prompt dei comandi/avvio di Powershell
Apri i tuoi file nel prompt dei comandi di Windows 10
Una volta trovato il file che vuoi aprire, puoi aprirlo da questa schermata usando il suo programma predefinito, senza trovarlo nel tuo file explorer.
Innanzitutto, cambia la directory nella cartella immediata in cui si trova il file. Questo può essere fatto usando cd seguito dal percorso dell'intera cartella al file corretto. È comune commettere errori, quindi è meglio copiare e incollare l'intero percorso della cartella come discusso nella sezione precedente. Una volta che il menu della directory corretto è stato aperto, puoi aprire qualsiasi file lì. Ecco una cartella, dove ho salvato la mia collezione personale di film noleggiati.
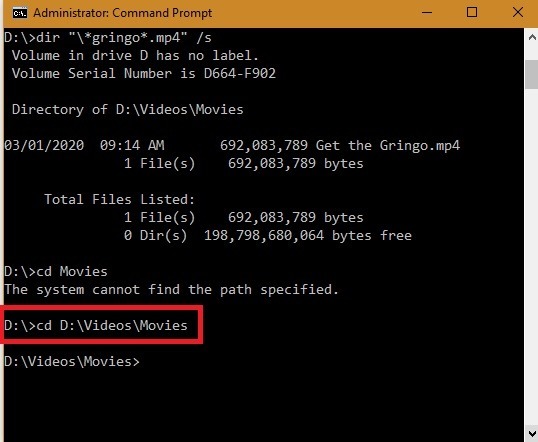
Inserisci il nome del file tra virgolette ".." come mostrato qui. Premi Invio e il file si aprirà utilizzando la sua applicazione predefinita. Qui ci sono Film e programmi TV, che è impostato come mia applicazione predefinita per i file .mp4.
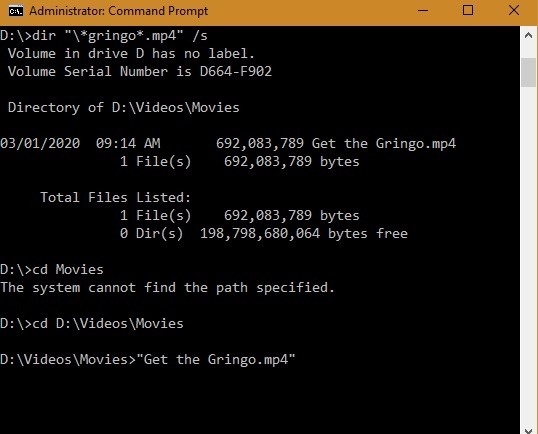
Il file, un film diretto da Mel Gibson chiamato "Get the Gringo", si apre dal prompt dei comandi.

Puoi aprire più file dal prompt dei comandi dopo aver aperto la cartella corretta. Qui apriamo un altro file chiamato "Erin Brockovich.mp4" nella stessa cartella.

Il file, un film diretto da Julia Roberts chiamato "Erin Brockovich", si apre dal prompt dei comandi utilizzando l'app predefinita.

Una volta terminato, potresti voler tornare a un'altra cartella nel prompt dei comandi. Per questo, usa cd.. seguito da a nuovo nome dell'unità come mostrato di seguito. Navigare nei file del tuo computer utilizzando il prompt dei comandi è molto simile a farlo in modo normale da Esplora file.
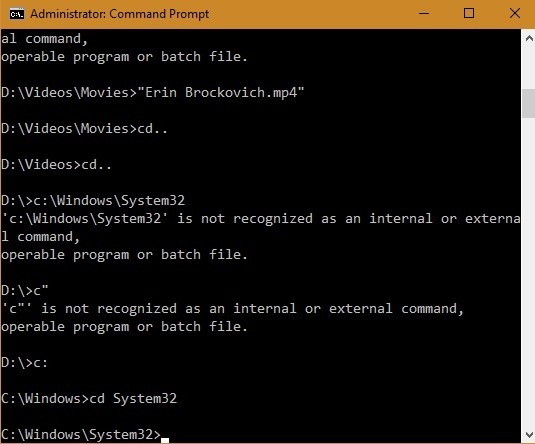
Relazionato: Come eseguire un programma Java dal prompt dei comandi
Avvolgendo
Se stai cercando tutti i tuoi file relativi a un argomento o stai solo cercando di trovare quello che si nasconde tra tutte le cartelle del tuo computer, prova a utilizzare il prompt dei comandi. Potrebbe renderlo più efficiente per te.
Sorprendentemente, il prompt dei comandi è molto più veloce e reattivo rispetto all'apertura dei file da Esplora file. Questo è vero per i file video, Foto di Windows, documenti Word e giochi pesanti. La ragione di ciò è che la GUI consuma sempre più memoria e rallenta i processi.
Se desideri velocizzare altre attività di Windows, potresti essere interessato a imparare come rinominare i file in batch, creare collegamenti simbolici, e sposta più file con un file batch.
Relazionato:
- Come registrare lo schermo in Windows 10
- Come creare un'unità di ripristino di Windows 10
- 13 utili trucchi del registro di Windows 10 per ottimizzare la tua esperienza
Divulgazione di affiliazione: Make Tech Easier può guadagnare commissioni sui prodotti acquistati tramite i nostri link, il che supporta il lavoro che svolgiamo per i nostri lettori.


