Ad alcuni di noi piace che il nostro PC sia sempre pronto quando entriamo nella stanza. Aspettare l'avvio del sistema può essere fastidioso. Per fortuna, esiste una soluzione che ti consente di pianificare gli avvii e gli arresti per risparmiare tempo e possibilmente ridurre la bolletta elettrica.
Avvio nei tempi previsti
Questo passaggio varia a seconda del tipo di BIOS in esecuzione sulla scheda madre. Potresti non avere la possibilità di accenderlo in un momento specifico, sebbene la maggior parte delle schede madri abbia effettivamente questa opzione. Per chiunque non abbia familiarità con il termine, BIOS è l'acronimo di "sistema di input/output di base" ed è fondamentalmente il punto in cui si imposta la configurazione di basso livello della scheda madre. È distinto da qualsiasi sistema operativo che potresti utilizzare. Tieni presente che la seconda parte di questa guida relativa allo spegnimento automatico del sistema è scritta per Windows 7, ma potrebbe essere applicabile anche ad altre versioni di Windows.
Passo 1. Riavvia il tuo computer.
Passo 2. Se hai un PC recente, probabilmente verrai accolto con una schermata promozionale scadente per qualsiasi scheda madre di marca presente nel tuo sistema. Probabilmente dirà qualcosa come "Premi DEL per accedere al BIOS". Se hai un sistema più vecchio, vedrai il controllo della RAM e il rilevamento del disco rigido in atto. Ad ogni modo, dovresti toccare il tasto DEL entro i primi 1-3 secondi dal riavvio. Dopo pochi secondi dovresti trovarti nel BIOS. Se Windows inizia a riavviarsi, hai fatto qualcosa di sbagliato e devi riavviare ancora una volta. Se stai utilizzando un computer notebook, potresti dover cercare su Google il tuo modello per capire quale tasto premere per accedere al BIOS.
Passaggio 3. A seconda della marca della scheda madre in uso, il BIOS avrà un aspetto diverso. Devi trovare il menu intitolato Power o Power Management. All'interno di questo dovrebbe essere un'opzione etichettata "Riprendi su RTC Alarm" o "Power on By RTC Alarm". Dovresti abilitare questa opzione, quindi impostare l'ora e la frequenza (ad es. "Tutti i giorni") in cui desideri che il sistema si accenda.
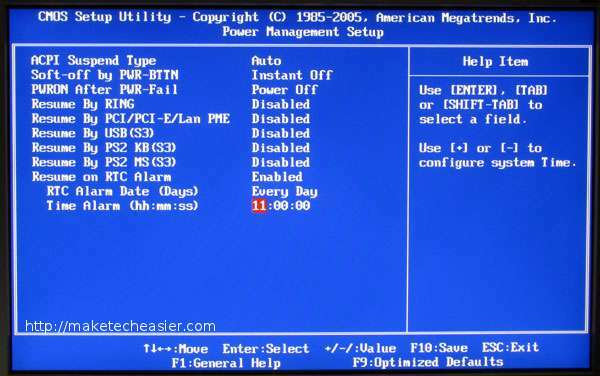
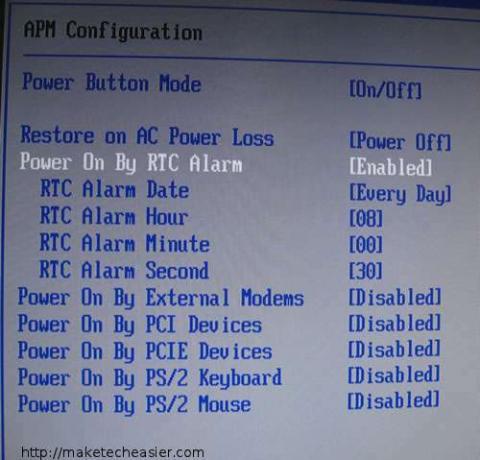
Passaggio 4. Assicurati di selezionare l'opzione "Salva ed esci" quando esci dalla configurazione del BIOS. Non limitarti a premere il pulsante di ripristino sul tuo computer, altrimenti le tue impostazioni non verranno salvate. Da questo momento in poi, il sistema dovrebbe avviarsi all'ora e alla frequenza impostate nel BIOS. In caso contrario, è meglio consultare il manuale della scheda madre per ulteriori informazioni.
Spegnimento programmato
Passo 1. Fare clic sul pulsante Windows e digitare "attività", l'applicazione Utilità di pianificazione dovrebbe apparire nell'elenco. Eseguirlo.
Passo 2. Nel pannello di destra, fai clic su "Crea attività di base"
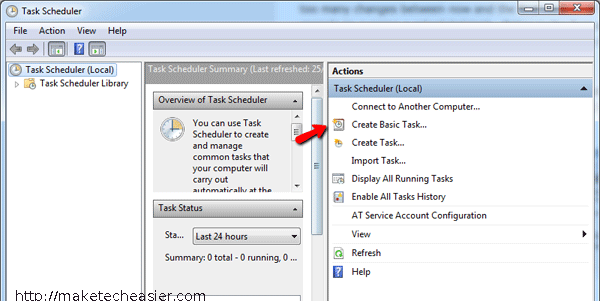
Passaggio 3. Immettere un nome e una descrizione appropriati (ad es. Arresto programmato del sistema), fare clic su Avanti.
Passaggio 4. Selezionare la frequenza con cui si desidera che avvenga l'arresto (ad es. Giornaliero), fare clic su Avanti.
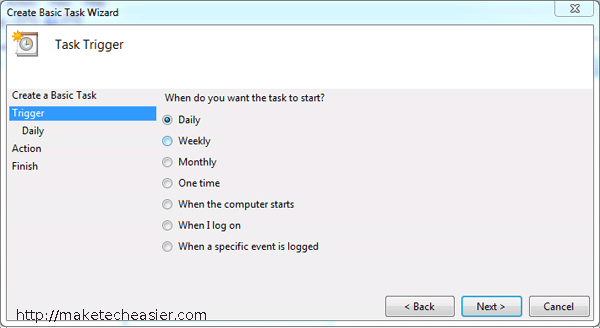
Passaggio 5. Selezionare l'ora in cui si desidera che avvenga l'arresto. (ad es. 01:00), fare clic su Avanti.
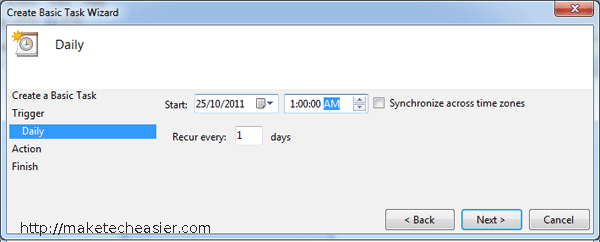
Passaggio 6. Selezionare Avvia un programma, fare clic su Avanti.
Passaggio 7. Digita "shutdown.exe" nella casella Programma/script e "/s" nella casella Aggiungi argomenti. Fare clic su Avanti.
Passaggio 8. Fare clic su Fine.
Hai finito!
Fai un respiro profondo... supponendo che tu abbia seguito correttamente tutti i passaggi precedenti, il tuo sistema dovrebbe ora avviarsi e spegnersi nei tempi previsti!
Credito immagine: Robert Couse-Baker
Divulgazione di affiliazione: Make Tech Easier può guadagnare commissioni sui prodotti acquistati tramite i nostri link, a supporto del lavoro che svolgiamo per i nostri lettori.


