Con Windows 10 Microsoft ha modernizzato e semplificato il modo in cui accedi al tuo sistema. Oltre alla normale password dell'account utente, puoi utilizzare altri metodi come Windows Hello, sicurezza PIN, password con immagine e blocco dinamico. Tutte queste opzioni di accesso semplificano lo sblocco rapido e l'inizio dell'utilizzo del sistema.
Per quanto buone siano queste opzioni, potresti volere che il tuo sistema Windows acceda automaticamente quando premi il pulsante di accensione. Ciò è particolarmente vero se sei l'unica persona che utilizza il sistema o se sei sicuro che nessun altro utilizzerà il tuo sistema.
Ti mostrerò due diversi metodi per accedere automaticamente al tuo sistema Windows. Segui quello che è più facile per te.
Nota: sebbene lo mostri in Windows 10, la stessa procedura è applicabile per Windows 7 e 8.
Utilizzo del software di accesso automatico
Il modo più semplice per accedere automaticamente al tuo computer Windows è utilizzare uno strumento Sysinternals gratuito chiamato Autologon. Scarica il software, estrailo ed esegui il file per aprirlo.
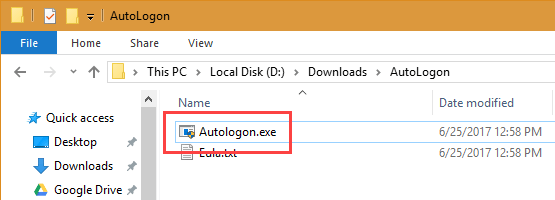
L'applicazione è molto semplice e immediata. Nella finestra principale inserisci il tuo nome utente, nome di dominio e password. Successivamente, fai clic sul pulsante "Abilita".
Nota: se il tuo sistema non ha aderito ad alcun dominio, inserisci semplicemente il nome del tuo sistema nel campo Dominio. Ad esempio, poiché non mi sono unito a nessun dominio, ho inserito il mio nome di sistema. Puoi trovare il nome del tuo computer eseguendo il comando Nome host nel prompt dei comandi.
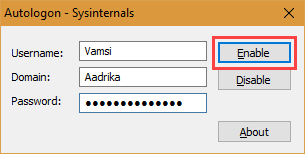
Non appena fai clic sul pulsante "Abilita", l'accesso automatico sarà abilitato e riceverai un messaggio che ti informa dello stesso.
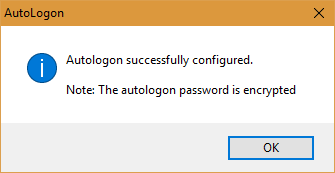
Ecco fatto, hai abilitato con successo la funzione di accesso automatico. Da questo momento in poi sarai automaticamente connesso al tuo sistema Windows.
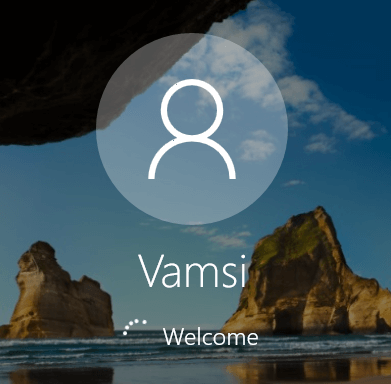
Se vuoi tornare indietro, avvia l'app, inserisci i dettagli e fai clic sul pulsante "Disabilita".
Utilizzo del registro di Windows
Se non desideri utilizzare software, puoi anche utilizzare il registro di Windows per ottenere lo stesso risultato. Lo svantaggio di questo metodo è che la tua password verrà memorizzata in formato testo. Chiunque abbia accesso al tuo computer e sappia dove cercare può trovare la password senza troppe difficoltà.
Per iniziare, cerca regedit nel menu Start e aprilo.
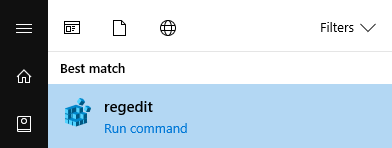
Ora, vai alla seguente posizione. Se stai utilizzando Windows 10 con l'aggiornamento Creators, copia e incolla il percorso sottostante nella barra degli indirizzi e premi Invio.
HKEY_LOCAL_MACHINE\SOFTWARE\Microsoft\Windows NT\Versione corrente\Winlogon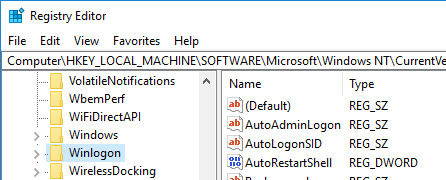
Trova il valore "AutoAdminLogon" nel pannello di destra e fai doppio clic su di esso. Nella finestra Modifica stringa modificare i dati del valore da "0" a "1" e fare clic sul pulsante "OK" per salvare le modifiche.
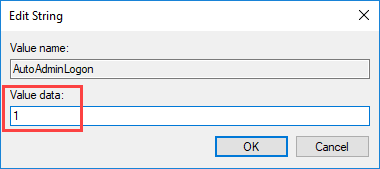
Trova il valore "DefaultUserName", aprilo, inserisci il tuo nome utente e fai clic sul pulsante "OK" per salvare le modifiche.
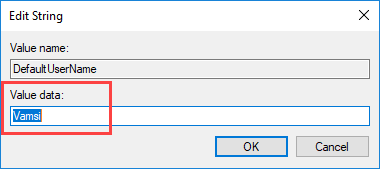
Dopodiché trova il valore della stringa "DefaultDomainName", aprilo, inserisci il nome di dominio predefinito o il nome del computer e fai clic sul pulsante "OK".
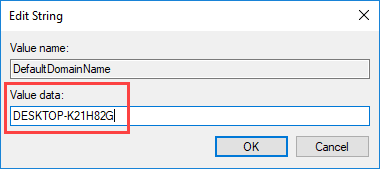
Fare clic con il pulsante destro del mouse nel pannello di destra e selezionare l'opzione "Nuovo -> Valore stringa".
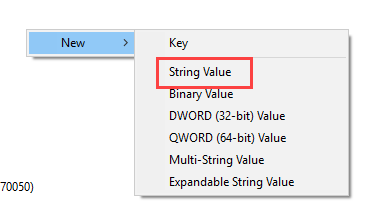
Denominare il nuovo valore "DefaultPassword".
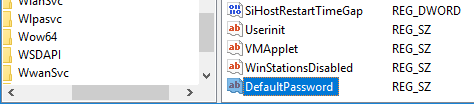
Apri il valore appena creato facendo doppio clic su di esso. Nella finestra Modifica valore inserisci la password del tuo account utente nel campo Dati valore e fai clic sul pulsante "OK" per salvare le modifiche.
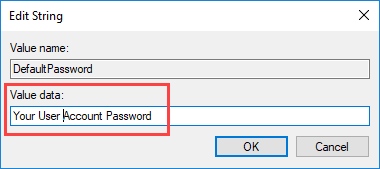
Riavvia il sistema e dovresti essere loggato automaticamente.
Se si desidera ripristinare, aprire il valore "AutoAdminLogon" e modificare i dati del valore in "0". Inoltre, elimina il valore "DefaultPassword" in modo che nessuno possa trovarlo in futuro.
Commenta di seguito condividendo i tuoi pensieri ed esperienze sull'utilizzo del metodo sopra per abilitare l'accesso automatico su un sistema Windows.
Credito immagine: Christian Colen
Divulgazione di affiliazione: Make Tech Easier può guadagnare commissioni sui prodotti acquistati tramite i nostri link, il che supporta il lavoro che svolgiamo per i nostri lettori.


