Se gestisci più account utente o più computer, ricevere semplici notifiche e-mail quando un utente effettua l'accesso è un modo semplice per tenere traccia delle attività di accesso. Inoltre, è anche un buon modo per monitorare un sistema a cui non vuoi che altri accedano.
Ecco come puoi fare in modo che Windows invii notifiche e-mail quando un utente accede a un computer.
Fai in modo che Windows invii notifiche e-mail all'accesso utente
Per fare in modo che Windows invii notifiche e-mail quando un utente effettua l'accesso, utilizzeremo un programma di terze parti chiamato Invia una email. SendEmail è un programma di posta elettronica a riga di comando semplice, portatile e leggero in grado di inviare e-mail. Scarica l'applicazione dal sito Web ufficiale e scarica solo la versione che supporta TLS.
In alternativa, puoi anche utilizzare Blat, ma non supporta TLS, che è un requisito per quasi tutti i principali servizi di posta elettronica come Gmail.
Una volta scaricato il file, estrailo in un posto come Programmi nell'unità C in modo che altri utenti (se ne hai) non possano accedervi senza privilegi di amministratore. Nel mio caso, l'ho appena inserito nella mia unità E.
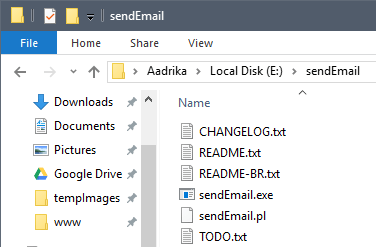
Ora, cerca Utilità di pianificazione nel menu Start e aprilo.
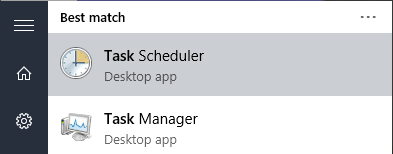
Dopo aver aperto l'Utilità di pianificazione, fare clic sull'opzione "Crea attività" nel riquadro di destra.
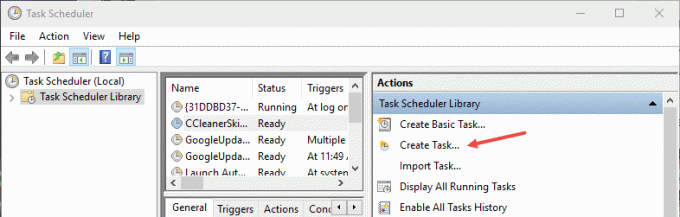
L'azione precedente aprirà la finestra Crea attività. Qui, inserisci il nome dell'attività, la descrizione e seleziona il pulsante di opzione "Esegui se l'utente è connesso o meno". Non salvare ancora l'attività.
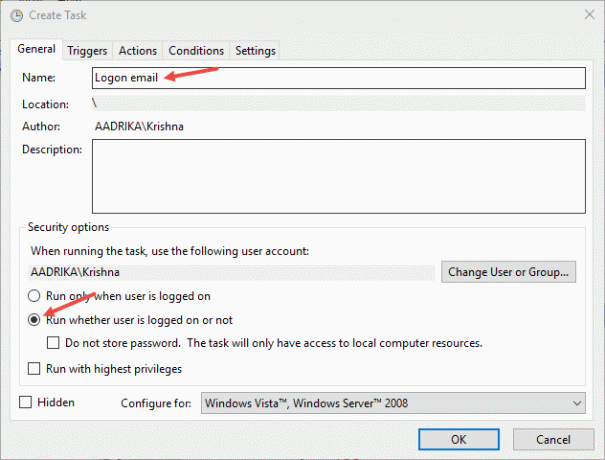
Ora, vai alla scheda Trigger e fai clic sul pulsante "Nuovo" che appare nella parte inferiore della finestra per creare un nuovo trigger.
Nella finestra "Nuovo trigger" seleziona l'opzione "All'accesso" dal menu a discesa accanto a "Inizia l'attività", quindi assicurati che sia stato selezionato il pulsante di opzione "Qualsiasi utente". Al termine, fare clic sul pulsante "Ok" per salvare le modifiche.
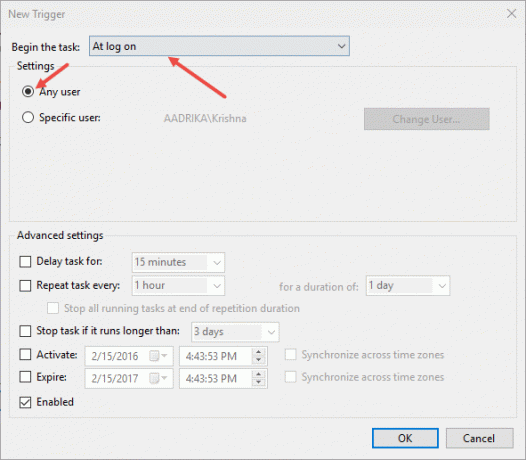
Ora vai alla scheda "Azioni" e fai clic sul pulsante "Nuovo" per aggiungere una nuova azione.
Nella finestra "Nuova azione", inserisci il percorso dell'applicazione SendEmail nel campo "Programma o script", quindi aggiungi il comando seguente come argomenti nel campo "Aggiungi argomenti".
Durante l'aggiunta, non dimenticare di sostituire "[email protected]" con il tuo indirizzo e-mail effettivo e PASSWORD con la password effettiva dell'account e-mail. Se vuoi puoi anche modificare l'oggetto dell'email [-u] e la parte del messaggio [-m].
-F la tua email@gmail.com -la tua email@gmail.com -xu la tua email@gmail.com -xp PASSWORD -smtp.gmail.com:587-o tls=sì -tu "Attività di accesso al sistema"-m "Un utente ha effettuato l'accesso al tuo sistema!"
Nota: se utilizzi altri servizi di posta elettronica, devi anche modificare l'indirizzo del server SMTP e il numero di porta.
Ecco cosa significano effettivamente le opzioni della riga di comando.
- -F – Dall'indirizzo e-mail
- -T – All'indirizzo e-mail
- -xu – Nome utente
- -xp – Password dell'account e-mail
- -S – Indirizzo del server SMTP con numero di porta
- -u - Oggetto dell'email
- -m – Corpo dell'email
Una volta terminate le modifiche, fare clic sul pulsante "Ok" per salvare le modifiche.
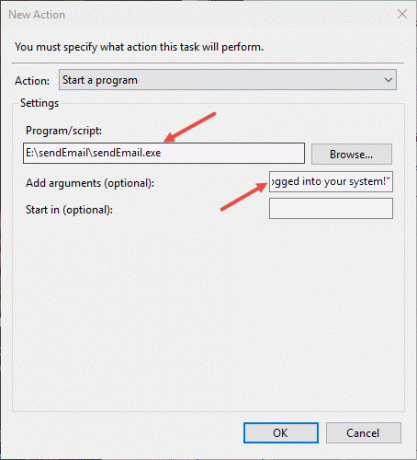
Ecco come appare dopo aver aggiunto la suddetta azione all'attività.
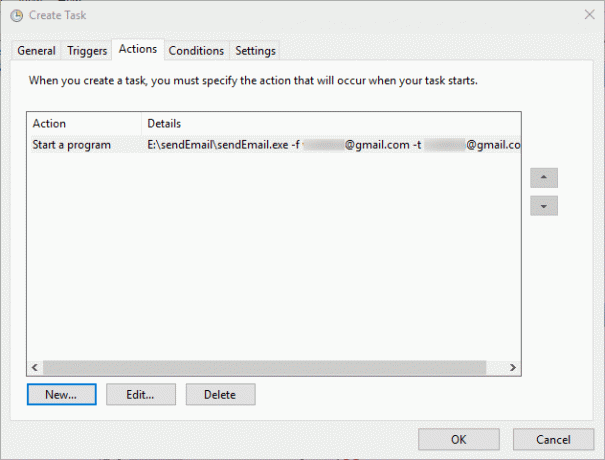
Se stai aggiungendo questa attività a un laptop o qualcosa del genere, potresti voler deselezionare "Avvia il" attività solo se il computer è alimentato da corrente alternata" in modo che l'attività possa essere eseguita anche quando il sistema è acceso batteria.
Una volta terminato il tutto, basta cliccare sul pulsante “Ok” per completare la procedura.
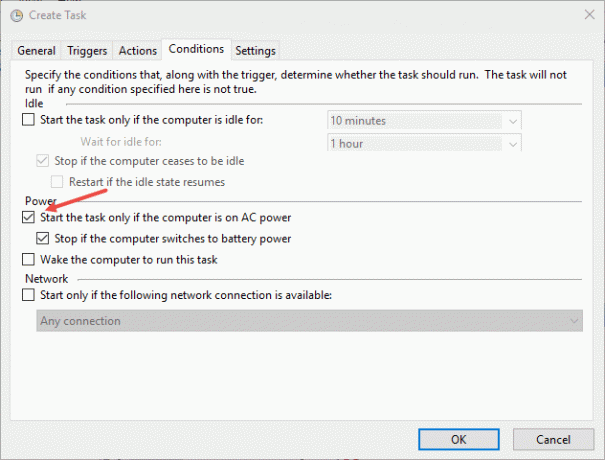
Se vuoi testare l'attività, seleziona semplicemente l'attività nel riquadro centrale dell'Utilità di pianificazione, quindi fai clic sul pulsante "Esegui", e questo dovrebbe inviare l'e-mail.
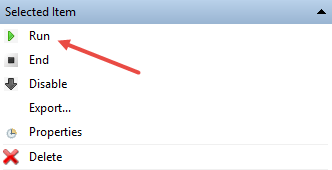
Questo è tutto quello che c'è da fare. Ogni volta che un utente accede al sistema, riceverai una notifica via email (a condizione che il tuo sistema sia connesso a Internet).
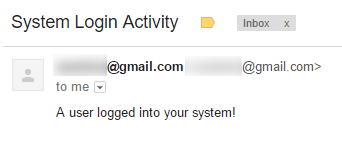
Commenta di seguito condividendo i tuoi pensieri ed esperienze sull'utilizzo del metodo sopra per ricevere notifiche e-mail quando qualcuno accede al tuo sistema.
Divulgazione di affiliazione: Make Tech Easier può guadagnare commissioni sui prodotti acquistati tramite i nostri link, il che supporta il lavoro che svolgiamo per i nostri lettori.


