A volte alzare il volume fino a 100 è tutto ciò di cui hai bisogno. Altre volte, tuttavia, hai bisogno di quella piccola spinta in più. Quando il volume di Windows è al massimo ma le cose sono ancora troppo basse, ecco alcune cose che puoi provare a rendere le cose un po' più rumorose.
Relazionato: Come gestire le impostazioni audio di Windows 10
1. Aumenta il volume usando l'equalizzatore APO
Equalizer APO è un software open source gratuito che ti offre un controllo estremamente preciso sulle impostazioni dell'equalizzatore del tuo PC. Potremmo fare un'intera funzionalità su tutte le cose folli che puoi fare con questo software, ma per ora ci stiamo solo concentrando sull'aumento del volume massimo.
Scarica e installa Equalizer APO. Fatto ciò, nella finestra Configuratore del programma di installazione, seleziona i dispositivi che desideri utilizzare con APO (cuffie, ad esempio).
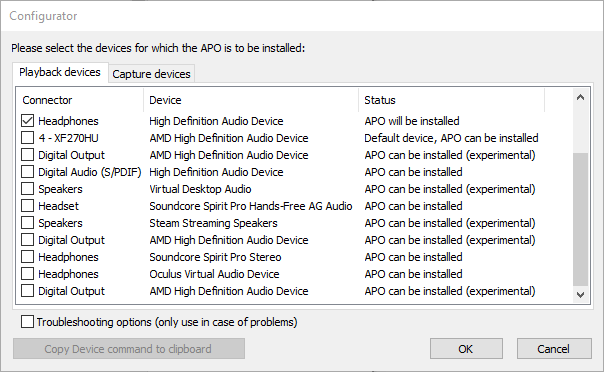
Quindi, vai alla directory di installazione di Equalizer APO, la cartella config, quindi apri il file "config" nel Blocco note.

Qui, cambia il numero del preamplificatore a un massimo di +10 dB ed elimina il resto del testo nel file in modo che assomigli all'immagine seguente.

Salva il file, riavvia il PC e sei a posto!
2. Controlla il volume del software,
Alcuni software per lettori video potrebbero essere dotati di un'opzione per l'aumento del volume. Ad esempio, se ritieni che VLC sia un po' silenzioso, puoi aumentare il suo volume fino al 300 percento all'interno del lettore stesso. Nota che più in alto vai, maggiore è il ritaglio e la distorsione dell'audio che potresti riscontrare. È un metodo rapido ma non necessariamente il più pulito.
Per impostazione predefinita, VLC va solo al 125% del volume nel dispositivo di scorrimento nell'angolo in basso a destra. Per aumentarlo, vai su "Strumenti -> Preferenze", quindi fai clic su "Tutto" nell'angolo in basso a sinistra della finestra.

Nel riquadro che appare, sotto "Interfacce principali", fai clic su "Qt", quindi scorri verso il basso e aumenta la casella "Volume massimo visualizzato" a 200 o 300.

3. Regola l'opzione di riduzione del volume se le chiamate vocali causano problemi
Se tutto suona perfettamente durante l'uso regolare ma subisce un calo improvviso quando si entra in una chiamata vocale, è disponibile un'opzione di comunicazione impostata per abbassare il volume durante le chiamate.
Per risolvere questo problema, fai clic sul pulsante Start, quindi digita "Pannello di controllo" e premi Invio.

Nella vista a icone piccole o grandi, fai clic su Suono.

Nella finestra che si apre, fai clic sulla scheda Comunicazioni. Assicurati che i pulsanti di opzione siano impostati su "Non fare nulla".

Se non è impostato su "Non fare nulla", vai avanti e impostalo, quindi fai clic su OK. Ora il volume non si abbassa durante le chiamate!
4. Controlla i singoli livelli del software
Se la soundbar di ogni app ha un buon volume, i livelli per quell'app specifica potrebbero essere bassi. Puoi ricontrollare i singoli livelli di volume facendo clic con il pulsante destro del mouse sull'icona del volume nella barra delle applicazioni, quindi facendo clic su "Apri Mixer volume".

Vedrai tutto il software che hai aperto con le loro scale di volume individuali. Assicurati che il volume dell'app silenziosa non sia diminuito per qualche motivo. Se la barra è più bassa delle altre, sollevala allo stesso livello della figura sotto.

Relazionato: Utilizzo della CPU al 100% in Windows 10? Ecco come risolverlo
5. Usa miglioramenti audio
Se tutto è troppo silenzioso in generale, puoi utilizzare i miglioramenti audio in Windows 10 per dare ai tuoi livelli sonori quella spinta in più.
Per fare ciò, fai clic con il pulsante destro del mouse sul controllo del suono nella barra degli strumenti, quindi fai clic su "Apri Mixer volume".

Fai clic sull'icona del dispositivo che stai ascoltando.

Vai alla scheda Miglioramento, quindi seleziona la casella "Equalizzazione volume". Fare clic su Applica.

Ciò aumenterà ulteriormente il suono, che si spera dovrebbe renderlo abbastanza forte da poter essere ascoltato!
Può essere fastidioso quando il suono è troppo basso ma il volume è al massimo. La causa può essere una delle tante cose, dalle funzioni di chiamata vocale automatica ai dispositivi di scorrimento del volume delle singole app che sono bassi. A volte, tuttavia, le cose sono troppo silenziose in generale, a quel punto puoi utilizzare i booster audio all'interno di Windows 10 o del software stesso per ottenere quei pochi decibel in più.
Relazionato: Come utilizzare la porta di uscita ottica (S/PDIF) sul PC
Per ulteriori suggerimenti su Windows, abbiamo qui un piccolo suggerimento su come fare controlla se un'unità USB è avviabile o meno in Windows 10. Possiamo anche aiutarti correggi il Centro operativo di Windows 10 quando non si apre.
Relazionato:
- Come risolvere il messaggio "No Internet, Secured" su Windows 10
- Risoluzione dei problemi di installazione dell'aggiornamento di Windows 10
- 5 modi per pulire il registro di Windows 10
Divulgazione di affiliazione: Make Tech Easier può guadagnare commissioni sui prodotti acquistati tramite i nostri link, a supporto del lavoro che svolgiamo per i nostri lettori.


