Cortana è una delle più grandi funzionalità di Windows e si comporta in modo molto simile a un assistente digitale personale. Cortana può fare ogni sorta di cose come visualizzare notifiche rapide, creare promemoria, aiutare con la navigazione, aprire e interagire con le app, cercare nel Web per te, ecc. Ogni PC Windows 10 viene fornito con Cortana installato, ma è disabilitato per impostazione predefinita. In questo rapido articolo, ti mostreremo come attivare Cortana e configurarlo per funzionare per te.
Prima di iniziare
Anche se Cortana è disabilitato per impostazione predefinita, abilitare e configurare Cortana è solo una questione di clic. Tuttavia, Cortana non è disponibile in tutti i paesi. Detto questo, esiste una soluzione alternativa per attivare Cortana se non è disponibile nel tuo paese o regione.
Per iniziare, cerca "Impostazioni regione e lingua" nel menu Start e selezionalo per aprire il pannello "Impostazioni ora e lingua".
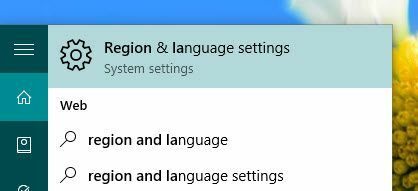
Qui, seleziona il tuo Paese come "Stati Uniti" dal menu a discesa.
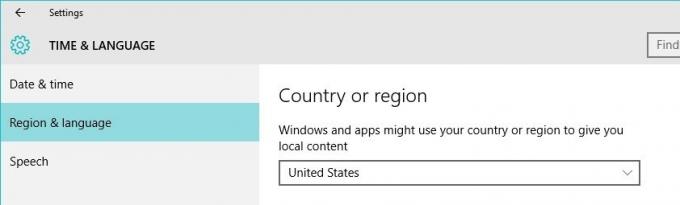
Ora seleziona la scheda "Discorso" nel riquadro di sinistra e seleziona la tua lingua come "Inglese (Stati Uniti)" dal menu a discesa. Se non sei un madrelingua inglese, potresti dover selezionare la casella di controllo "Riconosci gli accenti non nativi per questa lingua" in modo che Cortana possa capirti quando le parli.
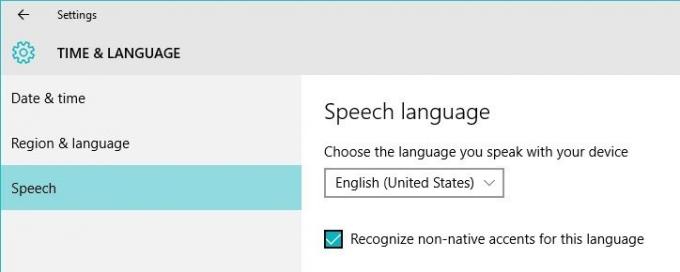
Abilita e configura Cortana in Windows 10
Ora, fai clic sulla barra di ricerca che appare proprio accanto al pulsante Start. Questa azione porta avanti Cortana; basta fare clic sul pulsante "Avanti" per continuare.
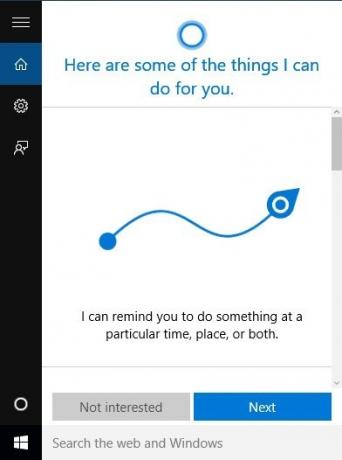
Se hai nascosto Cortana nella barra delle applicazioni, puoi scoprirlo facendo clic con il pulsante destro del mouse sulla barra delle applicazioni e selezionando l'opzione "Cortana -> Mostra icona Cortana".
Per abilitare Cortana, devi prima accettare i termini e le condizioni. Leggilo e clicca sul pulsante “Accetto” per continuare.
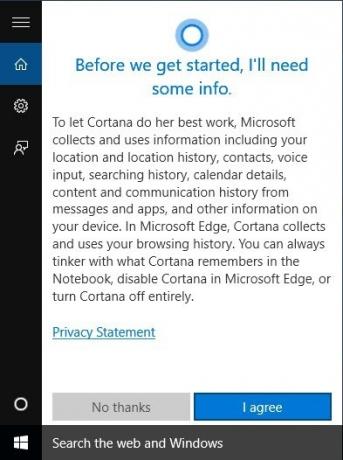
Dopo aver accettato i termini e le condizioni, inserisci il tuo nome e fai clic sul pulsante "Avanti". Questo è il nome che Cortana usa per interagire con te. Puoi sempre cambiarlo ogni volta che ne hai bisogno.
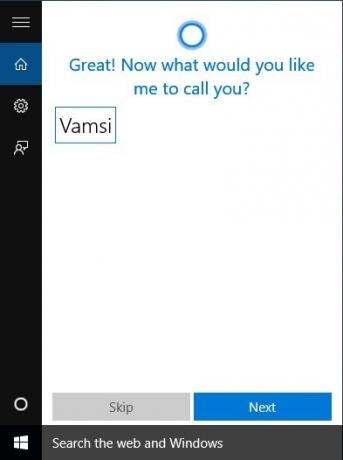
Se stai utilizzando un account locale per gestire il tuo sistema Windows 10, devi passare all'account Microsoft, supponendo che tu ne abbia già uno. Cortana avvia automaticamente la procedura; è sufficiente inserire la password locale corrente e fare clic sul pulsante "Avanti".
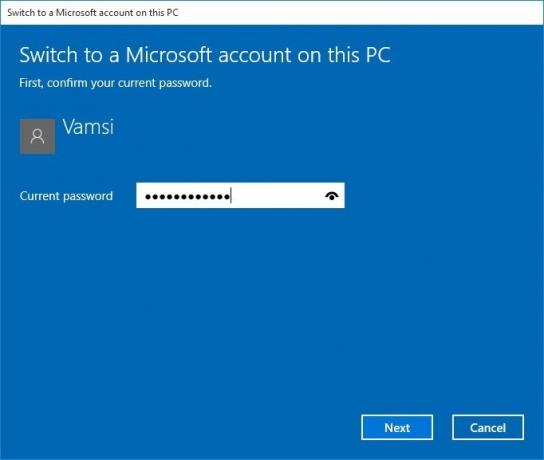
Ora inserisci l'indirizzo e-mail e la password del tuo account Microsoft e fai clic sul pulsante "Avanti" per continuare.
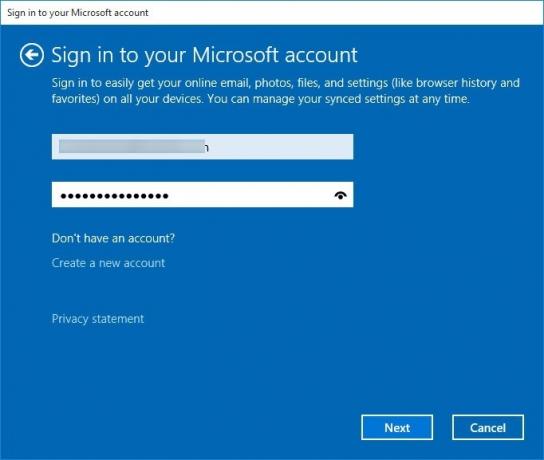
Nella schermata successiva potresti voler verificare il tuo numero di cellulare tramite il codice che gli è stato inviato. Se stai utilizzando l'autenticazione in due passaggi, inserisci il codice generato e fai clic sul pulsante "Avanti".
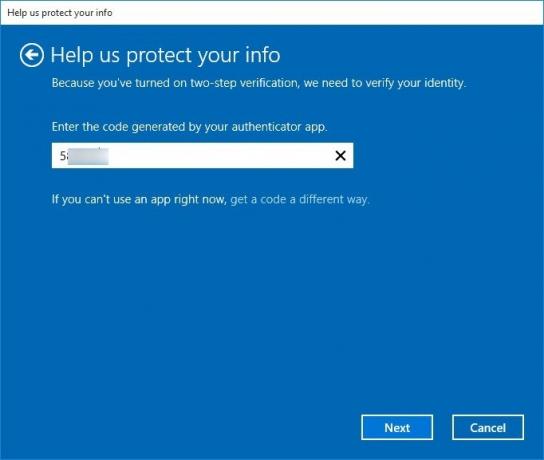
In questa schermata, fai clic sul pulsante "Cambia" per completare il processo di cambio di account.
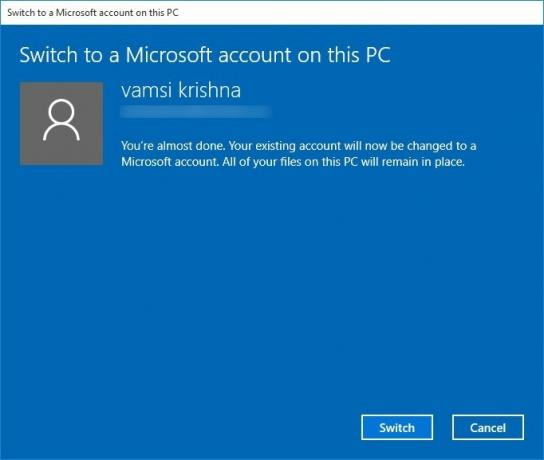
Hai abilitato Cortana con successo e puoi iniziare a usarlo semplicemente premendo l'icona "mic" o la scorciatoia da tastiera "Win + C".
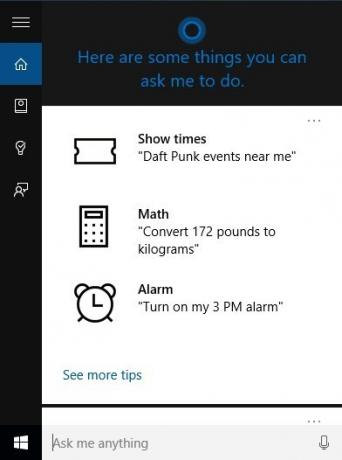
Puoi anche attivare Cortana semplicemente dicendo "Ehi Cortana" nel microfono, ma devi abilitare l'opzione. Per farlo, apri il Blocco note di Cortana e seleziona "Impostazioni".
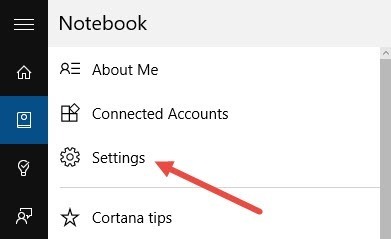
Ora scorri verso il basso e attiva l'opzione "Lascia che Cortana risponda a Ehi Cortana".
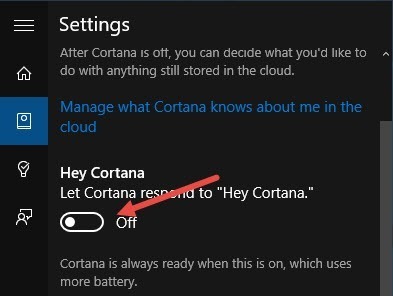
Se Cortana pensa che il tuo microfono non sia compatibile, aprirà la procedura guidata "Configura il tuo microfono". Basta fare clic sul pulsante "Avanti".
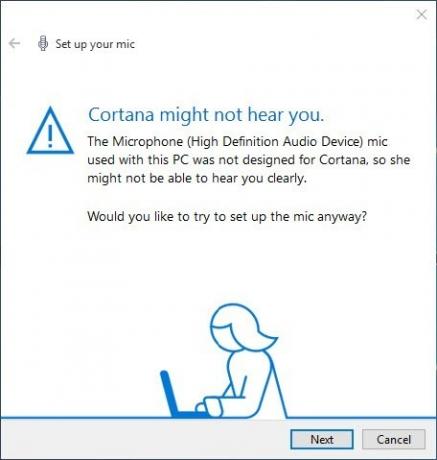
In questa schermata, Cortana presenterà alcune frasi. Basta leggerli nel microfono.
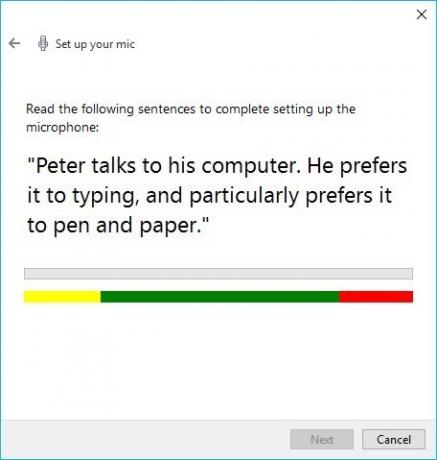
Cortana lo rileva automaticamente e completa la configurazione del microfono.
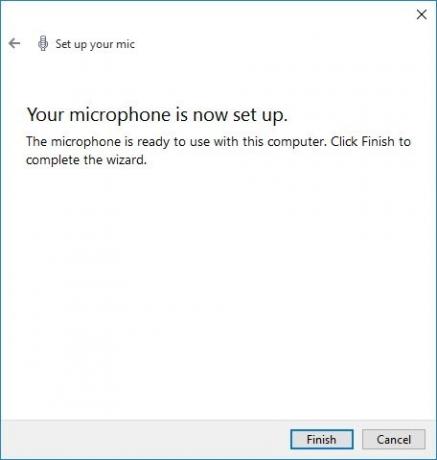
Da questo punto in poi, puoi utilizzare Cortana facendo clic sull'icona del microfono, premendo la scorciatoia da tastiera "Win + C" o semplicemente dicendo "Ehi Cortana" nel microfono.
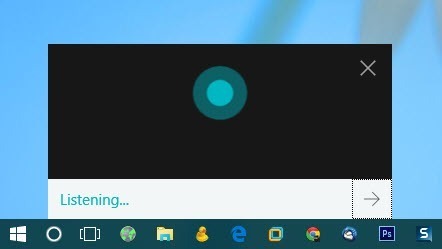
Inoltre, puoi gestire ciò che Cortana può e non può fare e raccogliere dal Notebook. Il libro è diviso in diverse categorie e ogni categoria ha diverse opzioni per il controllo minuzioso. Ad esempio, se non desideri che Cortana raccolga dati o mostri notifiche sui tuoi viaggi, puoi farlo disabilitando l'opzione di viaggio nel Blocco note.
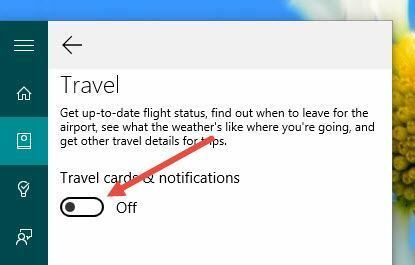
Commenta di seguito condividendo i tuoi pensieri ed esperienze sull'utilizzo di Cortana nelle tue attività quotidiane.
Divulgazione di affiliazione: Make Tech Easier può guadagnare commissioni sui prodotti acquistati tramite i nostri link, il che supporta il lavoro che svolgiamo per i nostri lettori.


