OneDrive è uno dei popolari servizi di archiviazione cloud gratuiti che ti consentono di archiviare e accedere facilmente ai tuoi file da qualsiasi luogo tu voglia. In effetti, viene preinstallato sul tuo sistema Windows 10 e tutto ciò che devi fare è accedere con il tuo account Microsoft per iniziare a usarlo. Sebbene non dia tanto spazio libero quanto Google Drive, è ancora molto utilizzato tra gli utenti di Office e altri come gli studenti che utilizzano applicazioni gratuite come OneNote. Per quanto buona, una delle funzionalità meno conosciute dell'app desktop OneDrive in Windows 10 è la sua funzionalità di accesso remoto ai file integrata.
Utilizzando questa funzione, puoi accedere a tutti i file e le cartelle nel tuo sistema Windows 10 in remoto da qualsiasi browser Web su qualsiasi sistema. Anche se non stai utilizzando OneDrive come servizio di archiviazione cloud principale, questa funzionalità può aiutarti nei momenti di bisogno. Questo articolo ti mostrerà come abilitare la funzionalità Accesso remoto ai file nell'app desktop OneDrive in Windows 10.
Alcune cose prima di iniziare
1. La funzionalità Recupera in OneDrive è disponibile solo in Windows 10 e 7. Se stai utilizzando Windows 8.1, non hai accesso alla funzione.
2. Per accedere in remoto a file e cartelle su un sistema Windows 10, il sistema deve essere connesso a Internet e l'app OneDrive in esecuzione. Se il sistema non è connesso a Internet o è spento, non puoi accedere ai file per quel sistema Windows 10.
3. Sebbene lo mostri in Windows 10, la procedura è abbastanza simile anche quando utilizzi Windows 7. Tuttavia, devi scarica e installa l'app desktop OneDrive se non l'hai già fatto.
Abilita la funzione di recupero in OneDrive
Per abilitare la funzionalità di accesso remoto ai file in OneDrive, cerca OneDrive nel menu Start e aprilo.

L'azione precedente aprirà la cartella OneDrive, avvierà l'app desktop OneDrive e la ridurrà a icona sulla barra delle applicazioni. Fare clic con il pulsante destro del mouse sull'icona di OneDrive nella barra delle applicazioni, quindi selezionare l'opzione "Impostazioni".
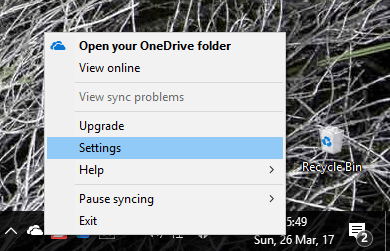
Nella finestra delle impostazioni di OneDrive, vai alla scheda "Impostazioni", seleziona la casella di controllo "Fammi usare OneDrive per recuperare i miei file su questo PC" e fai clic sul pulsante "OK" per salvare le modifiche.
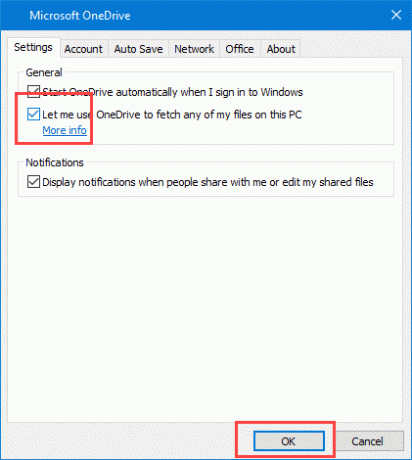
Affinché le modifiche abbiano effetto, è necessario riavviare l'app. Fare clic con il pulsante destro del mouse sull'icona di OneDrive nella barra delle applicazioni e selezionare l'opzione "Esci" per chiudere l'app.

Riceverai una finestra di conferma. Fare clic sul pulsante "Chiudi OneDrive". Per avviare nuovamente l'app OneDrive, segui il primo passaggio.

Ora vai su sito ufficiale di OneDrive e accedi con le credenziali del tuo account Microsoft. Dopo aver effettuato l'accesso, vedrai una nuova opzione chiamata "PC" nella barra laterale. Fare clic sull'opzione per continuare.

In questa pagina, fai clic sul nome del tuo PC nella sezione "PC".

Ti verrà richiesto un controllo di sicurezza. Basta fare clic sul pulsante "Accedi con un codice di sicurezza". A seconda delle impostazioni del tuo account, ti potrebbe essere richiesta la tua OTP. Inserisci la One Time Password per continuare.

Ora vedrai tutte le cartelle familiari come Documenti, Video, Immagini, ecc. Se scorri un po' verso il basso, vedrai tutte le tue unità nel tuo sistema Windows 10. Puoi persino accedere ai file da qualsiasi altro dispositivo di archiviazione esterno come le chiavette USB collegate al tuo sistema.
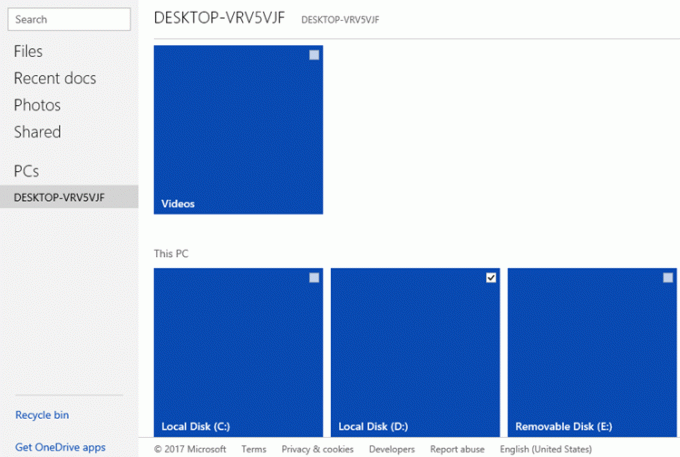
Poiché puoi accedere a tutti i file e le cartelle, puoi scaricarli facendo clic con il pulsante destro del mouse e selezionando l'opzione "Download".

Puoi anche eseguire lo streaming di contenuti multimediali selezionando l'opzione "Apri" o caricandoli su OneDrive selezionando l'opzione "Carica su OneDrive".
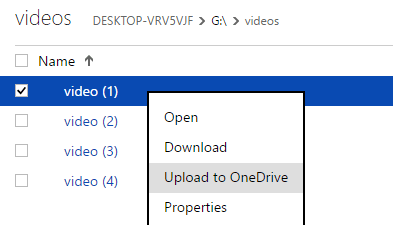
Una cosa da tenere a mente è che quando accedi ai tuoi file utilizzando la funzione di recupero di OneDrive, avrai solo accesso di sola lettura. Ciò significa che non è possibile creare, modificare o eliminare file o cartelle sul sistema principale tramite l'interfaccia Web di OneDrive.
Commenta di seguito condividendo i tuoi pensieri ed esperienze sulla funzionalità di accesso ai file remoti nell'app OneDrive per Windows 10.
Divulgazione di affiliazione: Make Tech Easier può guadagnare commissioni sui prodotti acquistati tramite i nostri link, il che supporta il lavoro che svolgiamo per i nostri lettori.


