Eseguire un'app su Windows dovrebbe essere facile. Tuttavia, a volte ti imbatti in un errore che ti dice: "Questa app è stata bloccata dal tuo amministratore di sistema". Se tu sei assolutamente sicuro che né tu né l'amministratore avete bloccato l'app, questa guida mostra come risolvere questo fastidioso problema errore.
Buono a sapersi: un errore correlato è "Questa impostazione è gestita dal tuo amministratore." Scopri cosa fare se si apre sul tuo sistema.
Contenuto
- 1. Esegui l'app come amministratore
- 2. Sblocca l'app in Proprietà
- 3. Esegui l'app utilizzando il prompt dei comandi
- 4. Disattiva la protezione in tempo reale di Microsoft Defender
- 5. Disabilita la protezione basata sulla reputazione per le app
- 6. Aggiorna l'applicazione
- 7. Risolvi i problemi relativi all'app di Microsoft Store
- 8. Disabilita le approvazioni dell'amministratore nell'Editor Criteri di gruppo locali
- 9. Disabilita il blocco dell'amministratore nell'editor del registro
- 10. Prova a eseguire l'app utilizzando l'account amministratore nascosto
- Domande frequenti
1. Esegui l'app come amministratore
Un modo semplice per aggirare questo errore è semplicemente eseguire l'app con privilegi di amministratore.
- Fai clic con il pulsante destro del mouse sul collegamento sul desktop o sull'eseguibile dell'app e seleziona "Esegui come amministratore".

- Fare clic su "Sì" nel prompt UAC per consentire al programma di apportare modifiche al PC. Si spera che venga lanciato senza problemi.
2. Sblocca l'app in Proprietà
Se l'app che stai tentando di avviare proviene da un editore sconosciuto su Internet, a volte Windows può bloccarla per proteggere il tuo computer. Puoi sbloccarlo facilmente utilizzando la finestra di dialogo "Proprietà".
- Fai clic con il pulsante destro del mouse sull'app e seleziona "Proprietà" nel menu contestuale.

- Seleziona la scheda "Generale", seleziona la casella di controllo "Sblocca" e fai clic su "OK" per applicare e salvare le modifiche.

Mancia: se è il Task Manager che è stato bloccato da un amministratore, scopri cosa fare.
3. Esegui l'app utilizzando il prompt dei comandi
Puoi anche provare a eseguire l'app in un altro modo. Ad esempio, potresti provare ad avviarlo con il prompt dei comandi.
- Digita "cmd" nella casella di ricerca di Windows e fai clic su "Esegui come amministratore" a destra.
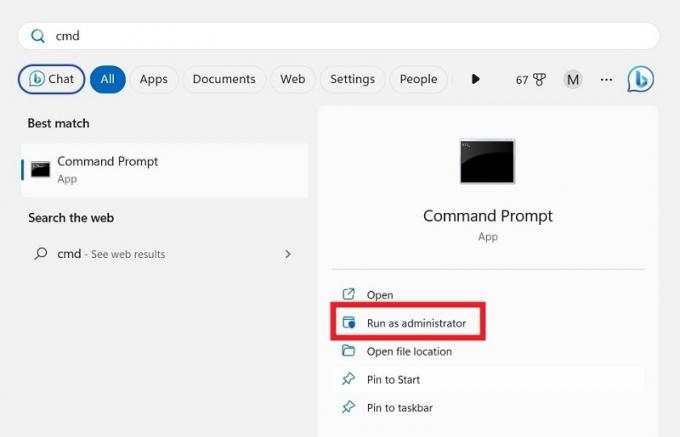
- Premere Vincita + E per aprire Esplora file e andare al percorso o alla directory in cui si trova l'eseguibile dell'app (file .EXE).
- In questo esempio, eseguiamo PowerToys dal prompt dei comandi. Il file .EXE si trova in "Programmi -> PowerToys".
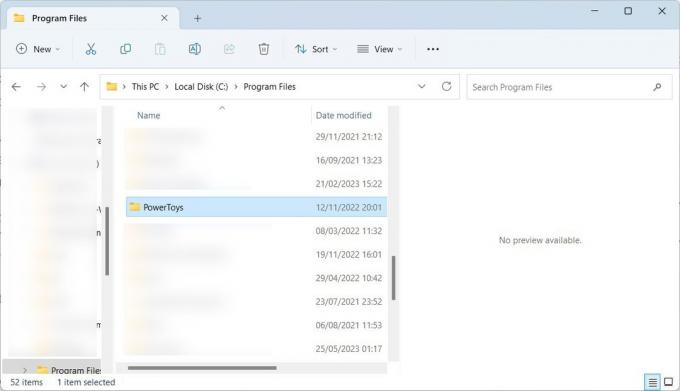
- Fai clic con il pulsante destro del mouse sul percorso della cartella e seleziona "Copia come percorso".
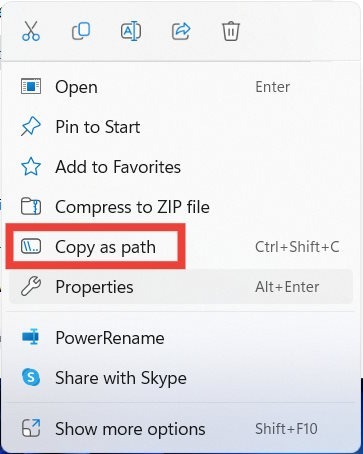
- Digita il seguente comando nel prompt dei comandi. Invece di [percorso], incolla il percorso della cartella che hai copiato, quindi premi accedere.
file cd [percorso]
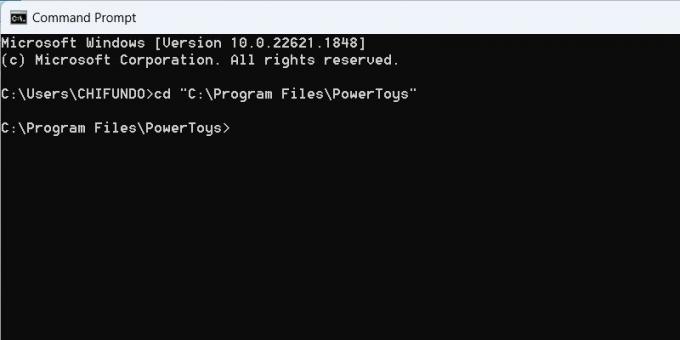
- Continua con questo comando e premi accedere. Sostituire [nome file] con il nome del file .EXE. Nel nostro caso, questo è "PowerToys.exe".
Avvia [nome file]
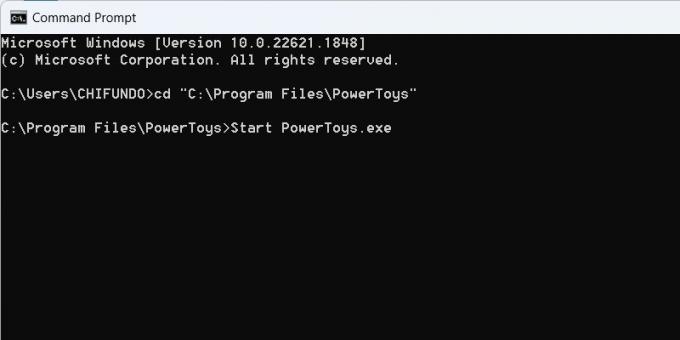
4. Disattiva la protezione in tempo reale di Microsoft Defender
Se stai utilizzando Microsoft Defender come antivirus principale, potrebbe aver contrassegnato l'app come potenzialmente dannosa, bloccandola nel processo. Se ritieni di poterti fidare dell'app, prova disattivando la protezione in tempo reale di Microsoft Defender e avviando nuovamente l'app. Ti consigliamo invece di installare un software antivirus di terze parti, poiché non puoi lasciare il tuo PC Windows non protetto.
Mancia: dai un'occhiata al nostro elenco di migliori programmi antivirus gratuiti per Windows.
5. Disabilita la protezione basata sulla reputazione per le app
SmartScreen è una funzionalità di sicurezza di Windows che protegge il computer da app e siti Web dannosi. Utilizza la protezione basata sulla reputazione per verificare le app affidabili in modo da non eseguire app potenzialmente indesiderate (PUA).
Se la protezione basata sulla reputazione di SmartScreen non funziona correttamente, può etichettare un'app di cui ti fidi come indesiderata. Questo può attivare l'errore, impedendoti di avviarlo.
- Fai clic sulla barra di ricerca, digita "reputazione" e fai clic sulla migliore corrispondenza di seguito.

- Disattiva l'interruttore per "Controlla app e file".

- Scorri verso il basso e disattiva l'interruttore per "Blocco delle app potenzialmente indesiderate".

- Esegui l'app e verifica se funzionerà.
6. Aggiorna l'applicazione
Dovresti anche provare ad aggiornare l'app nel caso in cui ci sia un bug dietro l'errore. Alcune app su Windows ti avviseranno se è disponibile un aggiornamento all'avvio. Per altre app, devi andare alla loro pagina di download per vedere se è disponibile una nuova versione, quindi scaricarla e installarla.
Se hai scaricato l'app da Microsoft Store, tuttavia, puoi aggiornarla da lì.
- Digita "store", quindi fai clic su "Microsoft Store" nei risultati della ricerca.
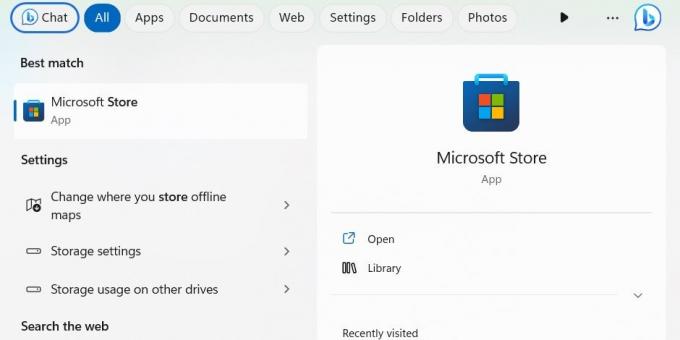
- Fai clic su "Libreria" nella parte inferiore del menu a sinistra e fai clic su "Ottieni aggiornamenti" in alto a destra.

- Il Microsoft Store cercherà le app che necessitano di un aggiornamento. Il Microsoft Store aggiornerà l'app che stai tentando di eseguire, se necessario.
PER TUA INFORMAZIONE: impara come impedire alle app di Windows di accedere a Internet se hai bisogno di.
7. Risolvi i problemi relativi all'app di Microsoft Store
Puoi anche scaricare l'app dal Microsoft Store per ripararla o reimpostarla.
- Premere Vincita + IO per visualizzare l'app Impostazioni.
- Vai su "App -> App installate", fai clic sui tre punti verticali sul lato destro dell'app e seleziona "Opzioni avanzate" nel menu.

- Fai clic su "Ripara", quindi controlla se l'app può essere eseguita senza che venga visualizzato il messaggio di errore.

- Se non vedi una modifica, premi il pulsante "Ripristina". Tieni presente che in questo modo l'app tornerà allo stato in cui si trovava quando l'hai installata per la prima volta e potresti perdere alcuni dati.
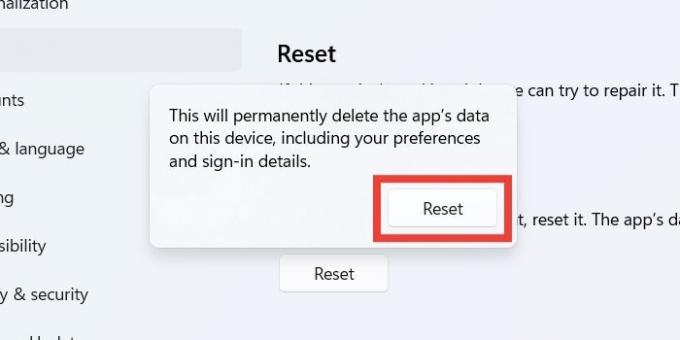
- Fai clic su "Ripristina" nel popup per confermare la tua azione.
- Controlla se il messaggio di errore è ancora presente quando avvii l'app.
8. Disabilita le approvazioni dell'amministratore nell'Editor Criteri di gruppo locali
Se rimuovi la necessità di approvazioni dell'amministratore, potrebbe ignorare l'errore, consentendoti di avviare l'app.
- Premere Vincita + R per avviare una finestra di dialogo Esegui e inserisci
gpedit.mscnella casella di testo seguita da "OK".

- Vai alla seguente cartella nell'Editor Criteri di gruppo locali: "Configurazione computer → Impostazioni di Windows → Impostazioni di sicurezza → Criteri locali → Opzioni di sicurezza".

- Fare doppio clic sul criterio "Controllo dell'account utente: esegui tutti gli amministratori in modalità di approvazione dell'amministratore" sulla destra.
- Fare clic sul pulsante di opzione "Disabilitato", quindi fare clic su "OK".
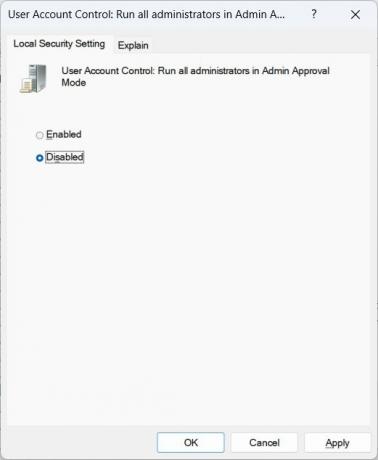
Mancia: guarda questo elenco delle modifiche al registro per migliorare la tua esperienza con Windows.
9. Disabilita il blocco dell'amministratore nell'editor del registro
- Se la rimozione delle approvazioni dell'amministratore non ha funzionato, apri di nuovo una finestra Esegui, accedi
regeditnella casella di testo, quindi fare clic su "OK".

- Fare clic su "Sì" sull'avviso UAC per autorizzare l'editor del registro ad apportare modifiche a Windows.
- Vai su "HKEY_LOCAL_MACHINE -> SOFTWARE -> Microsoft -> Windows -> CurrentVersion -> Policies -> System" nell'Editor del Registro di sistema. Fare doppio clic sul valore "EnableLUA" per modificarlo.

- Immettere "0" nella casella di testo e fare clic su "OK".
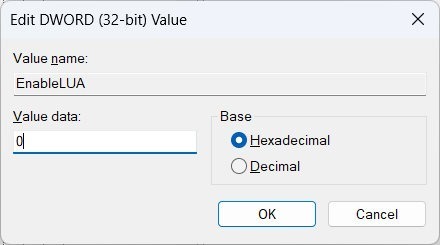
- Riavvia il computer per vedere se l'app verrà avviata correttamente.
- Per riattivare il blocco admin, torna al valore "EnableLUA" nell'Editor del Registro di sistema e imposta la casella di testo su "1".
All'insaputa di molti utenti Windows, c'è un account amministratore nascosto sul tuo PC che ha ancora più autorizzazioni, permettendoti di accedere e modificare molto di più sulla tua macchina. Per accedervi, abilitare l'account Super Administrator su Windows tramite cmd, quindi prova a eseguire l'app per vedere se funziona. (Assicurati di disabilitare l'account in seguito.)
Mancia: bisogno di cambiare l'amministratore in Windows? Dai un'occhiata al nostro post che descrive in dettaglio diversi metodi per farlo.
Domande frequenti
Come faccio a far funzionare un programma sempre con privilegi di amministratore su Windows?
Per fare in modo che un programma venga sempre eseguito con privilegi di amministratore, fare clic con il pulsante destro del mouse sul suo eseguibile (file .EXE) e selezionare "Proprietà" dal menu. Seleziona la scheda "Compatibilità", quindi seleziona "Esegui questo programma come amministratore" in "Impostazioni".
Posso eseguire un'app con privilegi di amministratore anche se non sono un amministratore?
Sì, ma dovrai conoscere la password dell'amministratore. Fai clic con il pulsante destro del mouse sull'app e seleziona "Esegui come amministratore". Quando viene visualizzato il prompt UAC, inserisci la password dell'amministratore per avviare l'app con privilegi di amministratore.
Un'altra app potrebbe essere la causa di questo problema?
Sebbene sia possibile, è improbabile che un'altra app stia interferendo con l'app che stai tentando di eseguire. Ma se vuoi essere sicuro, prova a chiudere tutte le altre app, quindi avvia l'app bloccata per vedere se funziona.
Credito immagine: 123rf. Tutti gli screenshot di Chifundo Kasiya.
Iscriviti alla nostra Newsletter!
I nostri ultimi tutorial consegnati direttamente nella tua casella di posta


