In questi giorni è quasi impossibile essere produttivi su un singolo monitor. Con più schede, finestre e applicazioni tutte in esecuzione contemporaneamente, vorrai il maggior spazio possibile sullo schermo, ed è qui che entra in gioco l'utilizzo di più monitor.
Controlli hardware
Per iniziare a utilizzare più monitor sul tuo computer Windows 10, dovrai iniziare verificando di disporre effettivamente dell'hardware in grado di supportarlo. Ogni monitor che aggiungi all'equazione raddoppia efficacemente la quantità di output grafico che il tuo PC deve gestire, quindi ti consigliamo utilizzando un rig che ha una scheda grafica indipendente o almeno un chip nativo in grado di alimentare due o più schermi 1920 x 1080 a una volta.
Allo stesso modo, dovrai anche assicurarti di avere effettivamente le porte disponibili per gestire più ingressi del monitor. Su una scheda grafica avrai un minimo di due porte HDMI e le schede più robuste avranno solitamente la possibilità di aggiungere fino a sei display indipendenti attraverso un mix di
Uscite HDMI, DisplayPort e DVI, a seconda del modello. Le workstation standard con chip nativi possono avere solo una o due uscite al massimo, solitamente sotto forma di combo HDMI/VGA.Rileva più monitor in Windows 10
Una volta che hai tutti i display che desideri utilizzare collegati al retro del tuo computer, è ora che Windows li veda tutti. Nessun monitor moderno avrà bisogno di alcun tipo di driver installato e il tuo computer Windows 10 li riconoscerà automaticamente dal momento in cui vengono collegati. (Questo vale il doppio per qualsiasi monitor collegato tramite VGA).
Per gestire i tuoi monitor, inizia facendo clic con il pulsante destro del mouse sul desktop e quindi selezionando "Impostazioni schermo" dal menu mostrato di seguito.
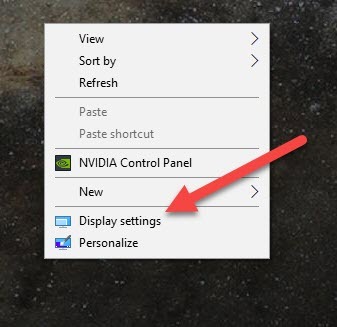
Si aprirà la seguente finestra dove puoi vedere i monitor che sono attualmente collegati al tuo PC. Nel mio caso ho un monitor ultrawide 21:9, così come un monitor 4K collegato alla stessa postazione di lavoro, motivo per cui l'orientamento di quei due quadrati sembra il modo in cui lo fa.
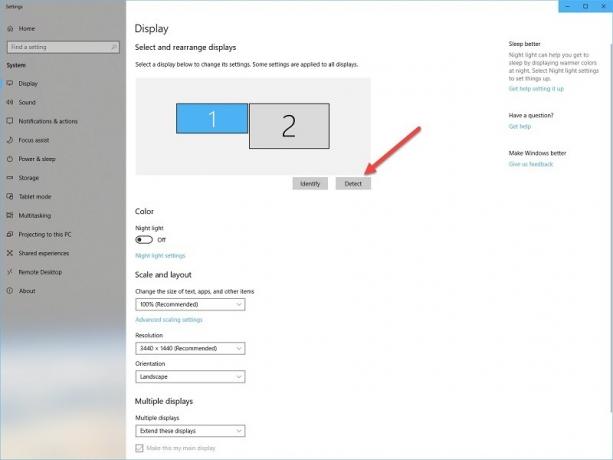
Per configurare i tuoi monitor in modalità monitor multipli, inizia facendo clic sul pulsante "Rileva" evidenziato sopra per garantire che Windows veda tutti i monitor che desideri utilizzare. Windows assegnerà automaticamente ai tuoi monitor abilitati dei numeri che potrai utilizzare per identificare quali sono i monitor principali e quali sono i display supplementari.
Gestisci più monitor in Windows 10
Successivamente, puoi scegliere come vuoi che si comportino i tuoi monitor. La prima opzione è "Estendi questi display", che può essere abilitata selezionando l'opzione dal menu sottostante.
Questa è l'implementazione più comune di più configurazioni di monitor, in quanto ti consente di prendere qualsiasi finestra che non sei attualmente concentrati e trascinali sull'altro monitor per tenerli al sicuro o qualcosa che puoi semplicemente dare un'occhiata rapidamente senza molto sforzo.
Un altro modo per gestire più display è "Duplicare questi display".

Questo è molto meno comune ma può comunque essere utile se stai cercando di visualizzare una presentazione sul tuo laptop e su un display esterno contemporaneamente. Infine, mentre la maggior parte degli utenti vorranno mantenere questa impostazione come predefinita, a volte le persone che utilizzano la configurazione a più monitor per la programmazione o lo streaming potrebbero voler mettere il loro secondo o terzo monitor in modalità verticale per ottenere un layout più verticale per il loro informazione.
Per fare ciò, fai clic sul menu etichettato "Orientamento", quindi sul monitor che desideri visualizzare verticalmente, scegli "Ritratto".
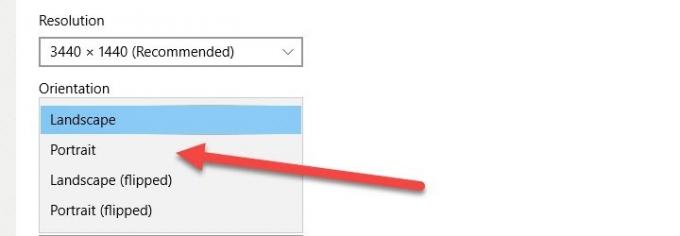
Avere più monitor può essere molto utile se sai come configurarli correttamente, riducendo l'ingombro dello schermo e aumentando la produttività su tutta la linea.
Divulgazione di affiliazione: Make Tech Easier può guadagnare commissioni sui prodotti acquistati tramite i nostri link, il che supporta il lavoro che svolgiamo per i nostri lettori.


