La maggior parte delle persone sa che l'utilità Pulizia disco in Windows può aiutare a recuperare spazio di archiviazione sul proprio PC. Con un solo clic, l'app eseguirà la scansione della tua macchina e ti presenterà varie cose che possono essere eliminate. Mentre alcune di queste opzioni sono piuttosto autoesplicative (ad es. Download), altre possono essere piuttosto ottuse. L'ultima cosa che vuoi fare è eliminare qualcosa di importante e confrontarti con lo schermo blu della morte. Questo elenco include i tipi di file che vengono comunemente visualizzati nell'utilità Pulizia disco e se sono sicuri da eliminare.
Contenuto
- Come eseguire e utilizzare la pulizia del disco
- File di ottimizzazione della consegna
- File di risorse linguistiche
- Dump memoria errore di sistema
- File minidump di errore di sistema
- File temporanei
- Miniature
- Rapporti di errore di Windows
- File di installazione di Windows ESD
- File di registro dell'aggiornamento di Windows
- Pulizia di Windows Update
- Domande frequenti
Buono a sapersi: stai cercando di rimuovere un file dal tuo sistema ma non riesci a farlo? Impara come
forzare l'eliminazione dei file non cancellabili in Windows.Come eseguire e utilizzare la pulizia del disco
Per iniziare, devi avviare l'app Pulizia disco. Questo può essere fatto in diversi modi e funzionerà su più versioni di Windows.
- Nella barra di ricerca sulla barra delle applicazioni di Windows, digita "Pulizia disco" e premi accedere.
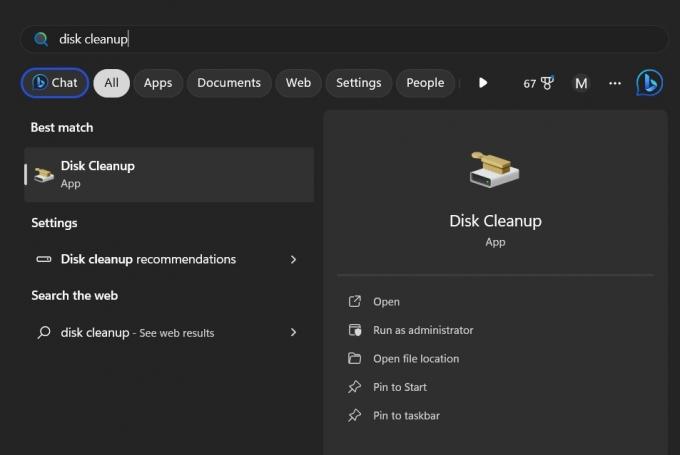
- Apparirà una finestra pop-up che ti chiederà quale unità desideri pulire. Effettua la selezione dal menu a discesa e fai clic su "OK".

- Dopo aver selezionato l'unità che desideri scansionare, Pulizia disco visualizzerà un elenco di tutti i file che possono essere eliminati. Il tempo necessario dipenderà da una varietà di fattori, tra cui la dimensione complessiva dell'unità e se si tratta di un'unità meccanica o di un SSD, ma in genere è un processo rapido.

- Al termine della scansione di Pulizia disco, spuntare la casella accanto a ciascun tipo di file che si desidera eliminare nell'elenco "File da eliminare". Evidenziando ogni tipo di file verrà fornita una spiegazione di cos'è il file e cosa fa. Nella maggior parte dei casi, chiarisce se sono sicuri da eliminare.
- Se desideri recuperare ancora più spazio su disco, fai clic sul pulsante "Pulisci file di sistema".
- In questo modo ti verrà chiesto di scegliere il disco che desideri scansionare. Avvierà la scansione e ti presenterà un altro elenco di file che puoi eliminare. Poiché ora stai eseguendo la scansione dei file di sistema, devi procedere con cautela. Alcuni di questi file, se eliminati, possono causare gravi mal di testa lungo la strada.

Mancia: correggere la balbuzie del gioco in Windows con questi suggerimenti e ottimizza la tua esperienza.
File di ottimizzazione della consegna
Questi file possono facilmente masticare gigabyte di spazio di archiviazione; tuttavia, non è chiaro cosa siano realmente. Pulizia disco dice semplicemente che è sicuro eliminarli se non li stai utilizzando. Ma cosa sono?
Fondamentalmente, i file di ottimizzazione della consegna sono file di aggiornamento di Windows. Quando Microsoft rilascia un aggiornamento per Windows, molti PC sono impostati per scaricare automaticamente gli aggiornamenti. Questo può mettere a dura prova i server di Microsoft.

Pertanto, per garantire che tutti ricevano gli aggiornamenti in modo tempestivo, i singoli PC Windows sono impostati su archiviare copie di tali file di aggiornamento da distribuire ad altri PC Windows. È fondamentalmente lo stesso del torrenting a file. Sfortunatamente, questi file sono archiviati nell'unità di archiviazione del tuo PC, occupando spazio. Per fortuna, puoi tranquillamente eliminarli.
File di risorse linguistiche
Questi file sono correlati a vari pacchetti linguistici in bundle con Windows. Garantiscono l'accuratezza dei processi relativi alla lingua durante l'utilizzo del PC. I file includono un numero di lingue diverse, dizionari, regole ortografiche e grammaticali, nonché layout di tastiera. Se ritieni che non avrai mai bisogno di un'altra lingua sul tuo sistema, puoi eliminarli. Ma tieni presente che non recupera molto spazio, quindi potresti voler lasciarli soli.
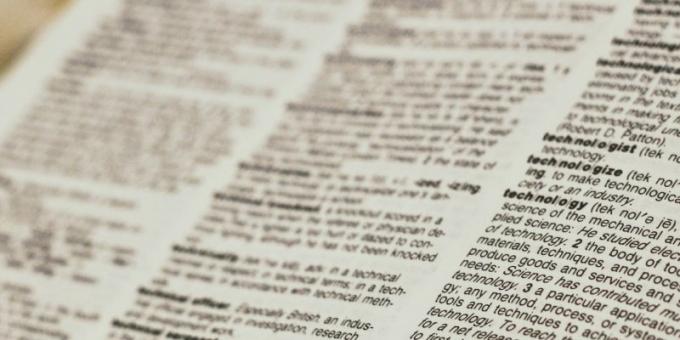
Mancia: è necessario eseguire un ripristino di Windows? Scopri se dovresti optare per un download cloud o una reinstallazione locale.
Dump memoria errore di sistema
Questo sembra solo spaventoso, vero? I file di dump della memoria di errore di sistema vengono creati ogni volta che la macchina sperimenta un grave errore o la temuta schermata blu della morte. Windows conserva solo uno di questi file di dump alla volta, sovrascrivendolo ogni volta che si verifica un arresto anomalo. Questi file possono essere piuttosto grandi, in quanto contengono una tonnellata di dati.

Con l'estensione .DMP, i file "dump" possono essere utilizzati per diagnosticare i problemi che il sistema incontra. Nonostante ciò, l'utente medio probabilmente non è interessato ad esplorare le ragioni tecniche di un problema tecnico. Puoi, tuttavia, inviarli a Microsoft per l'analisi in modo che possano identificare gli errori e potenzialmente correggerli con aggiornamenti futuri se ti senti caritatevole. In caso contrario, sentiti libero di eliminarli.
File minidump di errore di sistema
I file Minidump degli errori di sistema sono come il fastidioso fratellino dei dump della memoria degli errori di sistema. Anch'essi offrono dati che possono aiutare un programmatore o uno sviluppatore a eseguire il debug di un problema riscontrato da un sistema. Se questo genere di cose non ti interessa, eliminali.
File temporanei
I file temporanei vengono creati dalle applicazioni sul tuo PC. Sono utilizzati dall'applicazione per funzionare in modo più efficiente. Di solito vengono cancellati automaticamente; tuttavia, puoi eliminarli manualmente se lo desideri.

PER TUA INFORMAZIONE: riportare Internet Explorer su Windows 11 con queste soluzioni alternative.
File temporanei di Internet
Mentre navighi sul Web, piccoli frammenti di siti Web vengono memorizzati sul tuo computer. Questo viene fatto in modo che questi siti web si carichino più velocemente la prossima volta che li visiti. Questo è noto come la cache del tuo browser. Puoi scegliere di eliminare la cache, ma potrebbe volerci ripensare. L'eliminazione di questi file può effettivamente rallentare la tua esperienza di navigazione. Inoltre, la cancellazione non è permanente. Mentre navighi sul Web, il tuo browser raccoglierà semplicemente di nuovo questi frammenti.
Miniature
Quando apri una cartella che contiene file come documenti o foto, Windows crea un'immagine in miniatura per identificare rapidamente il file. Puoi eliminare queste immagini in miniatura se lo desideri con Pulizia disco. Ma se accedi nuovamente a una cartella con questi file, Windows ricreerà semplicemente le immagini in miniatura.
Rapporti di errore di Windows
Windows Error Reporting (WER) è una funzione di Windows che risale a Windows XP. Quando un programma si arresta in modo anomalo o un sistema riscontra un problema serio, viene creato un file .WER. Questi report raccolgono dati sulla configurazione hardware e software di un sistema e su cosa è andato storto. Vengono inviati automaticamente a Microsoft per essere valutati. I file .WER archiviati vengono visualizzati quando si esegue Pulizia disco. Questi rapporti sono già stati inviati a Microsoft, quindi, a meno che tu non voglia provare a risolvere un problema da solo, possono essere eliminati senza problemi.
File di installazione di Windows ESD
Probabilmente non ti imbatterai nei file di installazione di Windows ESD quando esegui la scansione di Pulizia disco. Microsoft ha rimosso l'opzione da Pulizia disco nelle versioni successive di Windows. Se non mantieni Windows aggiornato, potresti non vederli.
I file di installazione di Windows ESD sono ciò che consente al PC di ripristinare le impostazioni di fabbrica. In genere, questi file sono piuttosto grandi. Questo li rende piuttosto allettanti da eliminare, poiché devi recuperare gigabyte di spazio di archiviazione. Tuttavia, non è consigliabile rimuovere questi file. Se ti imbatti in un problema grave che richiede il ripristino del PC, non sarai in grado di farlo.
File di registro dell'aggiornamento di Windows
Questi file sono un po' meno misteriosi, in quanto sono esattamente come suonano. Ogni volta che Windows si aggiorna tramite aggiornamenti, viene creato un file di registro. Questi file di registro possono essere utilizzati per identificare e risolvere i problemi che si verificano durante l'aggiornamento del sistema. Ma se non hai problemi con un aggiornamento recente, è sicuro eliminarli.

Pulizia di Windows Update
Ogni volta che aggiorni Windows, il tuo sistema conserva le versioni precedenti dei file di sistema sul tuo disco rigido. Questi file consentono di disinstallare gli aggiornamenti in caso di problemi, per tornare a una versione precedente e più stabile di Windows. Nella maggior parte dei casi, questi file possono essere eliminati, a condizione che il PC funzioni correttamente. Tuttavia, se si riscontrano problemi persistenti, è consigliabile conservarli per eseguire il rollback di un aggiornamento e determinare se l'aggiornamento è la causa del problema.
Mancia: è tuo Aggiornamento di Windows bloccato? Scopri come farlo funzionare di nuovo.
Domande frequenti
Ci sono un sacco di altri tipi di file che appaiono quando eseguo Pulizia disco. Perché questi non sono nella lista?
La risposta è duplice. Innanzitutto, alcuni di essi sono ovvi. Ad esempio, "Cestino" è letteralmente solo il cestino che vedi sul tuo desktop. Svuotare il Cestino con Pulizia disco non è diverso rispetto a quando lo svuoti manualmente. Allo stesso modo, "Download" è tutto ciò che si trova nella cartella Download. Se desideri eliminare il contenuto del Cestino o della cartella Download dipende interamente da te.
In secondo luogo, ci sono un sacco di tipi di file che la pulizia del disco prende di mira per l'eliminazione che sono così piccoli che in realtà non ammontano a molto. L'eliminazione di questi file non comporterebbe alcun guadagno reale nello spazio di archiviazione e, per questo motivo, abbiamo deciso di ometterli.
Posso scegliere di non fornire ad altri PC Windows i file di aggiornamento?
Come accennato in precedenza, i file di ottimizzazione della consegna sono file di aggiornamento di Windows archiviati sul computer e distribuiti ad altri PC Windows. Microsoft garantisce che non è possibile che il tuo PC venga compromesso da malintenzionati durante questo processo. Tuttavia, se l'idea di uno sconosciuto che prende i file dal tuo PC ti fa venire i brividi, puoi rinunciare a questo programma.
Per fare ciò, vai su "Impostazioni -> Aggiornamento di Windows -> Opzioni avanzate -> Ottimizzazione della consegna" su Windows 11 e "Impostazioni -> Aggiornamenti e sicurezza -> Ottimizzazione della consegna" su Windows 10. In questa schermata, sposta l'interruttore a levetta con l'etichetta "Consenti download da altri PC" in posizione off per annullare la sottoscrizione. Inoltre, non avrai più i file di ottimizzazione della consegna che monopolizzano lo spazio sull'unità di archiviazione!
Se elimino i file temporanei Internet tramite Pulizia disco, devo svuotare la cache del mio browser?
L'eliminazione dei file temporanei Internet tramite la pulizia del disco equivale a svuotare la cache di un browser, ma c'è un avvertimento importante. L'eliminazione dei file temporanei Internet cancella solo la cache dei browser Microsoft (Edge, Internet Explorer). Se utilizzi Chrome, Firefox o qualsiasi altro browser, dovrai svuotare la cache all'interno del browser.
Credito immagine: Unsplash. Tutti gli screenshot di Ryan Lynch.
Iscriviti alla nostra Newsletter!
I nostri ultimi tutorial consegnati direttamente nella tua casella di posta


