Il pulsante Facilità di accesso nella schermata di blocco/accesso di Windows 10 (l'icona simile a un orologio accanto al pulsante di accensione) può essere vitale per le persone con problemi di udito o vista.
Se non sei una di queste persone, tuttavia, potresti non sapere nemmeno che questo pulsante esiste, quindi perché non riappropriartene e trasformarlo in qualcosa di utile per te stesso? Ti mostreremo come rendere disponibili varie app dalla schermata di accesso di Windows, che si tratti di software di scrittura, prompt dei comandi (se sei felice di eludere la sicurezza di Windows Defender) o Blocco note in modo da poter annotare rapidamente le cose senza dover accedere in.
Nota: ciò comporterà l'esecuzione di alcune modifiche al registro. Non è troppo complicato, ma dovresti sempre fare un backup del registro prima di apportare modifiche qui.
Con questo in mente, cominciamo.
Innanzitutto, apri l'editor del registro (Vincita + R poi entra regedit).
Nella barra nella parte superiore dell'editor del registro, inserisci la seguente directory:
Computer\HKEY_LOCAL_MACHINE\SOFTWARE\Microsoft\Windows NT\CurrentVersion\Opzioni di esecuzione file immagine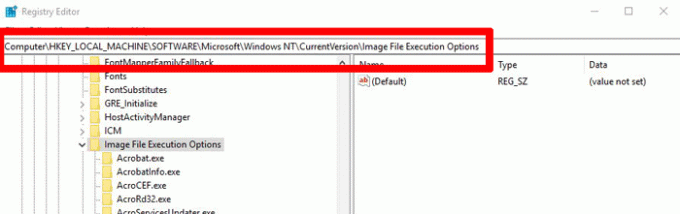
Nel riquadro a sinistra, fare clic con il pulsante destro del mouse sulla cartella/chiave "Opzioni di esecuzione file immagine", quindi selezionare "Nuovo -> Chiave". Fare clic con il pulsante destro del mouse sulla cartella "Nuova chiave n. 1" e rinominarla "utilman.exe".
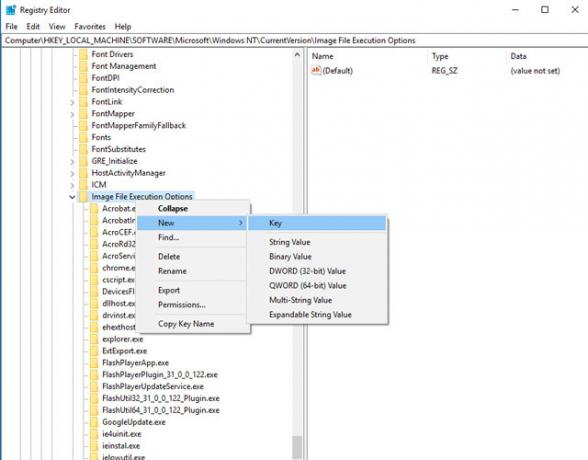
Nella nuova cartella utilman, fai clic con il pulsante destro del mouse nel riquadro a destra, seleziona "Nuovo -> Valore stringa" e chiamalo "Debugger".
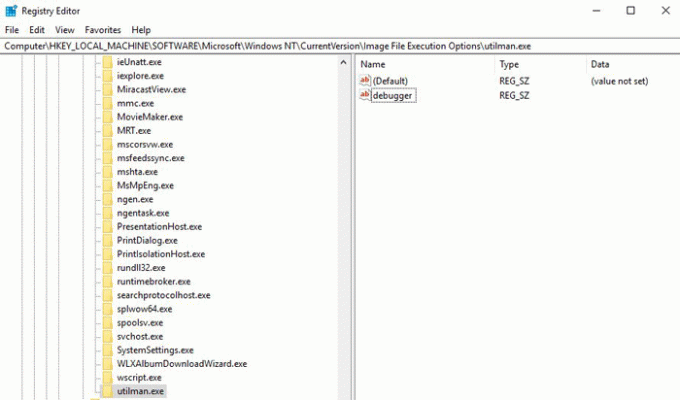
Quindi, fai clic con il pulsante destro del mouse su Debugger, fai clic su Modifica, quindi inserisci la directory completa dell'app o del programma che desideri eseguire direttamente dalla schermata di accesso. Se hai dei dubbi sulla posizione della tua app, apri Esplora risorse e trova la posizione esatta dell'app. (Puoi cercarlo nella barra di ricerca in alto a destra di Windows Explorer.)
Una volta individuato, fai clic su un punto vuoto nella barra degli indirizzi nella parte superiore di Esplora risorse e si trasformerà in una posizione di directory corretta.
Fare clic con il pulsante destro del mouse, fare clic su Copia, quindi incollarlo nella casella "Modifica stringa" per il valore del debugger nell'editor del registro. Per creare un collegamento a Blocco note sulla schermata di blocco, la casella della data di valuta dovrebbe indicare "C:\Windows\System32\notepad.exe".
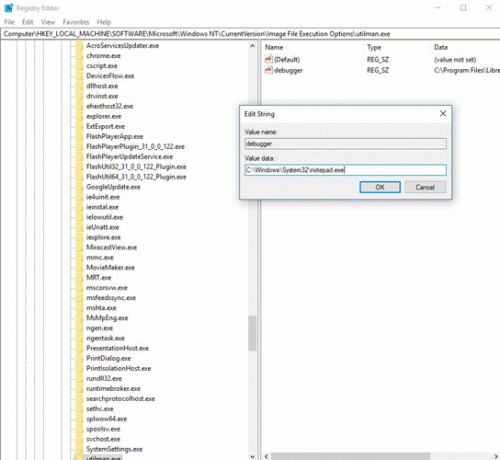
Fare clic su OK dopo aver inserito i dati del valore. Nel caso di Blocco note, potresti ricevere un messaggio di errore che non può accedere alla cartella "Desktop", ma puoi comunque prendere appunti e salvarli sul disco rigido.
Nota che non tutte le app funzioneranno con questo trucco. Le app di Microsoft Store sono un po' un incubo perché non si aprono tramite i tipici file eseguibili, quindi cose come Sticky Notes e OneNote sono fuori gioco.
In passato era anche possibile aprire un prompt dei comandi con privilegi elevati (c:\Windows\System32\cmd.exe) dalla schermata di accesso che essenzialmente ti consente di aprire la maggior parte delle app sul tuo PC. Windows Defender è ora saggio su questo, tuttavia, presentandolo come una sicurezza. Se provi ad impostare il prompt dei comandi per l'apertura nella schermata di blocco, ti verrà impedito di farlo. Puoi aggirare questo problema disabilitando Windows Defender, cosa che consigliamo di fare solo se hai un altro antivirus.
Conclusione
Ora puoi prendere appunti dalla schermata di blocco di Windows o fare un sacco di altre cose se sei pronto a aggirare gli avvisi di sicurezza di Windows Defender. Goditi la ritrovata flessibilità della schermata di blocco, ma fai attenzione a non scherzare troppo con quel registro.
Divulgazione di affiliazione: Make Tech Easier può guadagnare commissioni sui prodotti acquistati tramite i nostri link, il che supporta il lavoro che svolgiamo per i nostri lettori.


