Ti sei imbattuto in un messaggio di avviso "Windows ha rilevato un problema con il disco rigido"? Potrebbe essere che il tuo disco rigido stia vacillando, ma ci sono molte maggiori possibilità di errori di partizione, file corrotti o problemi di sistema. Questo post mira a semplificare la comprensione e mostrarti come risolvere rapidamente l'origine del problema.
Contenuto
- Quali sono le cause che Windows ha rilevato un problema con il disco rigido?
- Rimozione di Windows ha rilevato un problema con il disco rigido
- 1. Fare un Ripristino configurazione di sistema
- 2. Verifica la presenza di errori sul disco rigido in Windows
- 3. Chkdsk e Controllo file di sistema
- 4. Ripristina il PC
- 5. Rollback dei driver per il disco rigido
- 6. Disinstallazione e reinstallazione del disco rigido
- Domande frequenti
Leggi anche: 11 processi Windows legittimi che possono sembrare malware
11 processi Windows legittimi che possono sembrare malware
Quali sono le cause che Windows ha rilevato un problema con il disco rigido?
Non appena vedi il messaggio di errore pop-up sullo schermo, dovresti prima controllare se il tuo PC è stato infettato da un noto "Windows ha rilevato un virus con problemi del disco rigido". Gli autori di malware utilizzano spesso processi Windows legittimi per nominare i loro virus. Se Windows Defender o il tuo antivirus non possono aiutarti, significa che c'è qualcosa che non va nel disco rigido.
Aprire Esplora file di Windows per verificare se il suo contenuto è accessibile. Un rapido spegnimento e riavvio dovrebbe risolvere temporaneamente il problema. Se l'errore è dovuto solo a file corrotti o problemi di sistema, non devi preoccuparti. Esecuzione a Chkdsk o Controllo file di sistema (SFC) comando risolverà rapidamente il problema in questi casi.
Per i guasti più gravi del disco rigido, come il mancato rilevamento di un errore del disco rigido, inizialmente non saprai cosa ha causato il problema. Ci sono due possibilità e le soluzioni per loro varieranno leggermente.
Scenario 1 – Disco rigido non funzionante
Se il disco rigido del tuo computer viene visualizzato, ma il suo contenuto è inaccessibile e viene visualizzato un messaggio "disco rigido non funzionante", significa che qualcosa non va con i driver. Nel peggiore dei casi, il disco rigido potrebbe essere stato danneggiato.
- Per rilevare questa probabile causa, seleziona qualsiasi lettera del disco rigido in Esplora file di Windows (unità C o D), fai clic con il pulsante destro del mouse e seleziona "Proprietà".
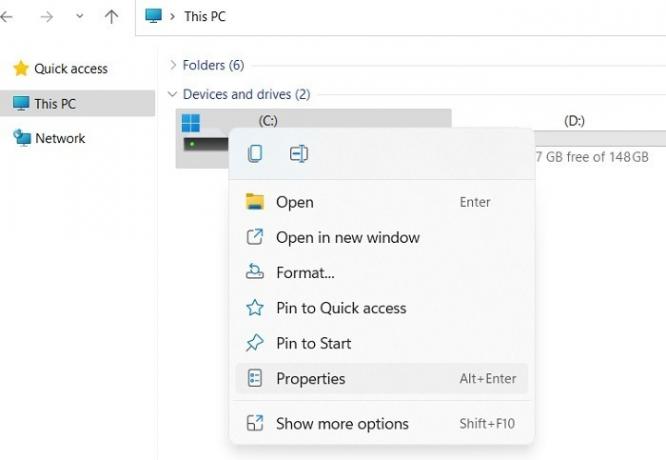
- Vai alla scheda Hardware e controlla "Stato dispositivo" in "Proprietà dispositivo". Per un disco rigido sano, dovrebbe mostrare "questo dispositivo funziona correttamente".
- Se il disco rigido non funziona correttamente, verranno visualizzati diversi codici di errore, ad esempio "Impossibile identificare Windows hardware", "Il driver per questo dispositivo potrebbe essere danneggiato", "Impossibile avviare questo dispositivo hardware" e presto.
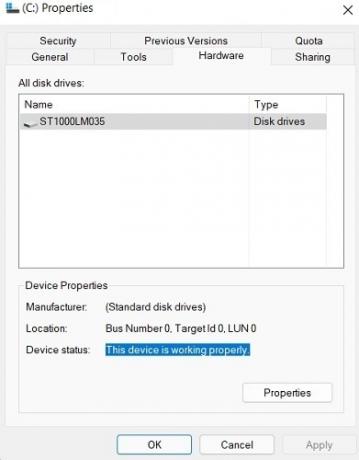
Leggi anche: Come risolvere l'utilizzo elevato della CPU e della memoria di Wmpnetwk.exe in Windows
Come risolvere l'utilizzo elevato della CPU e della memoria di Wmpnetwk.exe in Windows
Scenario 2 – Disco rigido non visualizzato in Gestione disco
È già abbastanza grave quando il disco rigido non sembra funzionare correttamente. Ma cosa succede se svanisce completamente dal tuo sistema, senza lasciare traccia. Questo strano errore è causato dalle azioni dell'utente o da un aggiornamento del dispositivo difettoso, che può bloccare il disco rigido. Se stai affrontando questo problema, devi optare per un "Ripristino configurazione di sistema" o "Ripristino impostazioni di fabbrica" del tuo dispositivo.
- Per verificare questo errore come probabile causa, cerca "Gestione disco" o "Crea e formatta partizioni del disco rigido" nel menu Cerca. Puoi accedervi anche dal pannello di controllo.
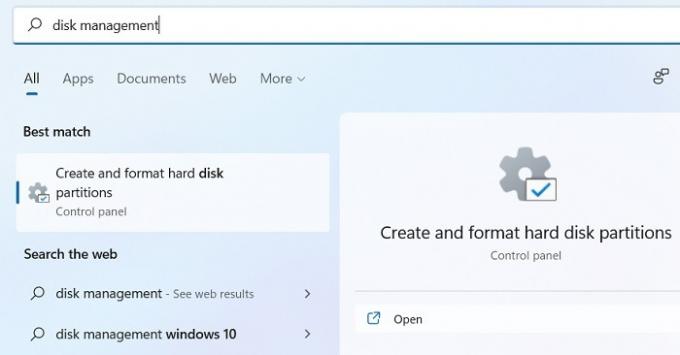
- Controlla se riesci a vedere il tuo disco rigido nella sezione Volume. Se il disco rigido non viene visualizzato e sono rimasti pochissimi file in Pulizia disco ("File -> Opzioni"), significa che il disco rigido è stato cancellato per motivi imprevisti.

Leggi anche: 11 processi Windows legittimi che possono sembrare malware
11 processi Windows legittimi che possono sembrare malware
Rimozione di Windows ha rilevato un problema con il disco rigido
Esistono diverse soluzioni al problema di Windows che non riesce a rilevare un disco rigido, a seconda della probabile causa. Ognuno di questi metodi di seguito aiuterà a rimuovere la fonte dell'errore.
1. Fare un Ripristino configurazione di sistema
Se ritieni di aver fatto qualcosa di stupido per causare guasti al disco rigido di Windows in modo che anche il disco rigido non possa essere riconosciuto, è utile optare per un “Ripristino configurazione di sistema” del tuo computer. Questa impostazione crea un'istantanea esatta dello stato precedente del PC, consentendoti di tornare a com'era prima.
- Dal menu di ricerca di Windows, seleziona "Crea un punto di ripristino". Si aprirà una nuova finestra pop-up chiamata "Proprietà del sistema".

- Nella finestra delle proprietà del sistema, vai alla scheda "Protezione del sistema" e fai clic sul pulsante "Ripristino configurazione di sistema".

- Procedi con le istruzioni sullo schermo fino ad arrivare al menu "Ripristina file e impostazioni di sistema". Premi "Avanti".
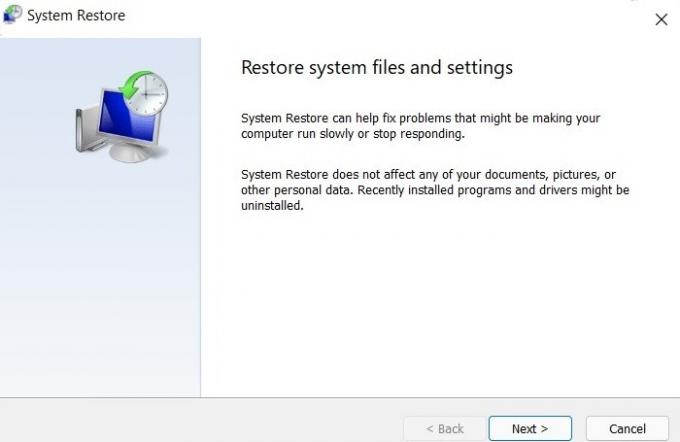
- Nella schermata successiva, ti verrà data una scelta di punti "Ripristino configurazione di sistema" salvati sul tuo PC. Con ogni aggiornamento di Windows, verranno salvati automaticamente. Puoi anche creare un punto manuale "Ripristino configurazione di sistema".
- Dall'elenco, scegli una data e un'ora di Ripristino configurazione di sistema leggermente precedenti a quella più recente prima di scoprire i problemi del disco rigido. Non vuoi che quegli stessi problemi riemergano a causa di una coincidenza.
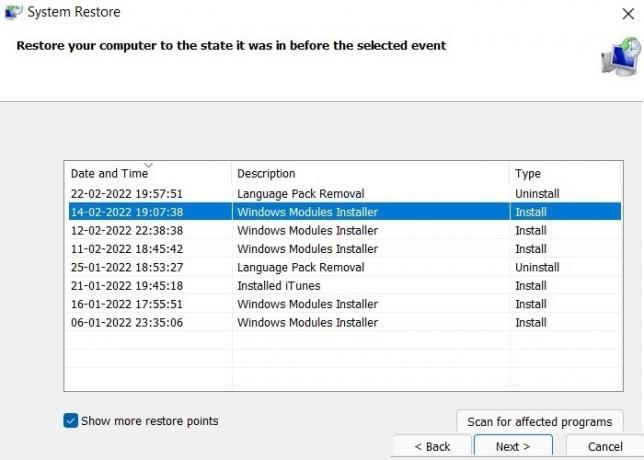
- Conferma il punto di ripristino per completare la procedura. Non è possibile interrompere Ripristino configurazione di sistema una volta avviato.
- Dopo alcuni minuti o addirittura ore, il sistema si riavvierà e il disco rigido tornerà allo stato precedente prima che si verificassero i problemi.

2. Verifica la presenza di errori sul disco rigido in Windows
Sulla scia di "Ripristino configurazione di sistema", puoi autodiagnosticare se la causa principale dei problemi di errore del disco rigido di Windows è dovuta a errori di sistema, che possono essere corretti. Questo viene fatto utilizzando uno strumento chiamato "Controllo errori" che è accessibile facendo clic con il pulsante destro del mouse su Proprietà di qualsiasi lettera di unità.
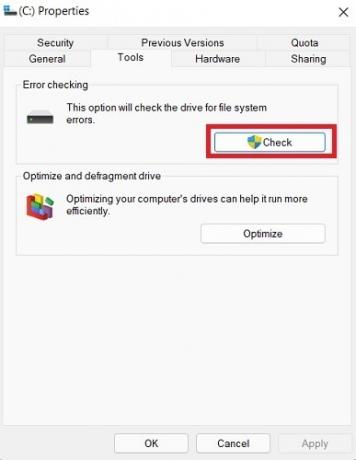
Una volta che inizi a controllare gli errori dell'unità, potresti visualizzare un messaggio che "non è necessario scansionare questa unità", poiché non c'erano errori su di essa. D'altra parte, se ci sono errori, possono essere corretti usando il Risoluzione dei problemi di compatibilità del programma o strumenti simili.
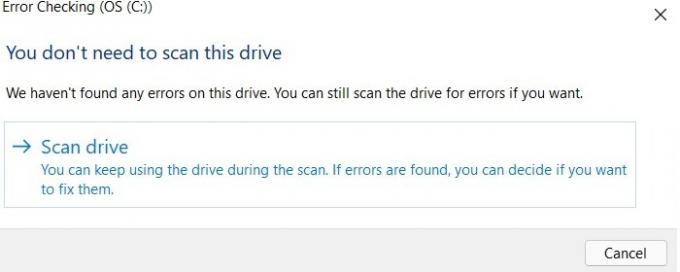
Leggi anche: Ultimi problemi di aggiornamento di Windows 10 e come risolverli
Ultimi problemi di aggiornamento di Windows 10 e come risolverli
3. Chkdsk e Controllo file di sistema
Come discusso in precedenza, se l'errore di errore del disco rigido è scomparso dopo un successivo riavvio, significa che sono presenti file di sistema corrotti, errori di registro e settori danneggiati nel disco rigido. Fortunatamente, risolverli è molto semplice, poiché le tecniche descritte di seguito sono davvero soluzioni in un unico passaggio che non richiedono molto coinvolgimento dell'utente.
- Innanzitutto, dovresti utilizzare un'operazione Chkdsk da utilizzare nel prompt dei comandi con privilegi di amministratore.
chkdsk c: /f- Se l'operazione Chkdsk non può essere eseguita per qualche motivo, è possibile programmarla in modo che venga eseguita automaticamente il prossimo momento in cui il sistema si riavvia con una "Y". Una volta risolti gli errori del disco rigido, il sistema viene pulito una volta ancora.
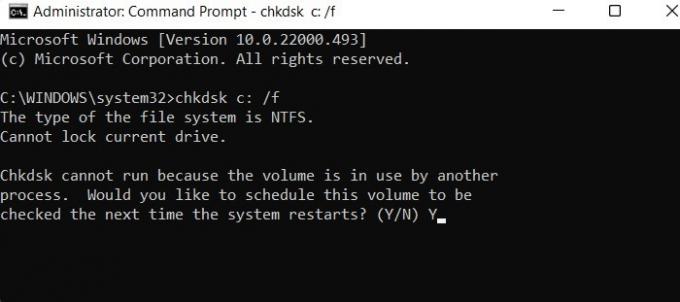
- Allo stesso modo, puoi anche utilizzare un controllo file di sistema (comando SFC) per riparare i problemi nascosti che causano il guasto del disco rigido.
sfc /scannerizza ora
4. Ripristina il PC
Se tutto il resto fallisce, è sempre utile ripristinare il PC Windows alle condizioni di fabbrica e iniziare tutto da zero. In effetti, è molto facile ripristinare il PC Windows.
- Vai su "Impostazioni -> Sistema -> Ripristino -> Opzioni di ripristino" e fai clic su "Ripristina questo PC". Si aprirà una nuova finestra pop-up in Windows 11. Se stai utilizzando Windows 10, dovrai andare su "Impostazioni -> Aggiornamento e sicurezza -> Ripristino -> Ripristina questo PC".
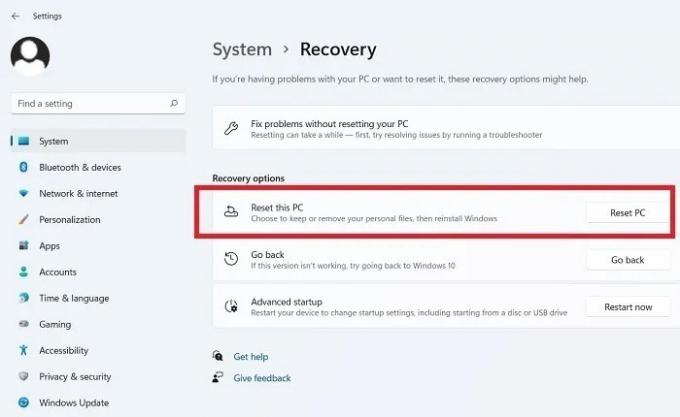
- Segui le istruzioni sullo schermo nella finestra pop-up per procedere con il ripristino del sistema.
- Se non vuoi che i tuoi file vengano cancellati, seleziona "Mantieni i tuoi file" invece di "Rimuovi tutto". Inoltre, scegli un "Cloud download" invece di una "reinstallazione locale", in quanto ciò ti aiuterebbe a ottenere gli ultimi aggiornamenti del sistema operativo Windows per il tuo PC.
Leggi anche: Come utilizzare Windows Defender dal prompt dei comandi
Come utilizzare Windows Defender dal prompt dei comandi
5. Rollback dei driver per il disco rigido
Se il disco rigido è visibile ma non funziona correttamente a causa di driver difettosi, è possibile ripristinare tali driver se tale opzione è disponibile.
- Torna a "Gestione disco" e seleziona il disco, Disco 0 o Disco 1, a seconda dei casi.
- Fai clic con il pulsante destro del mouse sul disco selezionato e vai su "Proprietà".

- Nella scheda "Driver", dovresti vedere l'opzione "Ripristina i driver". Se il disco rigido difettoso non lo è a causa di problemi con il driver, sarà disattivato, il che significa che c'è solo un'altra scelta, come discusso sotto.

6. Disinstallazione e reinstallazione del disco rigido
Una volta che sei sicuro che il tuo disco rigido si sia effettivamente danneggiato (controlla la prima causa come spiegato in precedenza), l'unico modo per risolvere il problema è disinstallare il disco rigido e reinstallarne uno nuovo.
- Vai a Gestione dispositivi da Vinci + R usando
devmgmt.msc. - Passare a "Unità disco" e selezionare il disco rigido. Fare clic con il pulsante destro del mouse per rivisitare le sue "Proprietà" o per disinstallarlo dal computer.

- Nelle "Proprietà" del disco rigido è possibile visualizzare un pulsante "Disinstalla dispositivo".

- Dopo aver fatto clic su "Disinstalla dispositivo", il disco rigido viene rimosso dal computer. È tutto finito in un batter d'occhio.
- Se lo fai accidentalmente, non preoccuparti. È qui che il "Ripristino configurazione di sistema" discusso in precedenza può aiutarti a annullare una modifica così importante.

- Dopo aver rimosso il vecchio disco rigido, è necessario aggiungerne uno nuovo. Su Windows 11, fai clic su "Inizializza un disco" dal menu Cerca per avviare questo nuovo disco.

- Windows 10 non ha l'opzione Inizializza disco, quindi devi farlo da un comando di menu chiamato "Compmgmt.msc", accessibile dal menu Esegui.
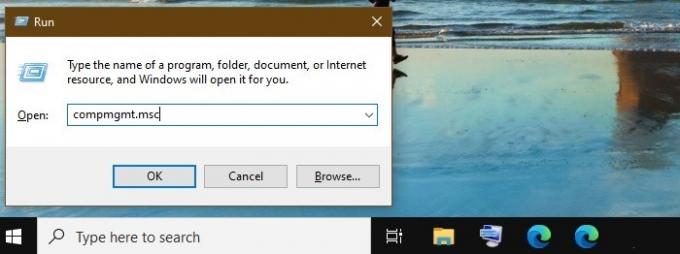
- Seleziona Gestione disco e fai clic su "Aggiorna" per procedere con l'installazione del nuovo disco rigido sul tuo computer.

Leggi anche: 7 dei migliori strumenti di decrittazione ransomware per Windows
7 dei migliori strumenti di decrittazione ransomware per Windows
Domande frequenti
1. Devo usare il software di recupero dati per gli arresti anomali del disco rigido di Windows?
Ci sono molti prodotti di recupero dati disponibili online che possono aiutarti in caso di arresto improvviso del disco rigido di Windows. È sicuro usare alcuni di quelli popolari, come Facilità US, Recuva, e Genio del disco. Tuttavia, la maggior parte dei prodotti di recupero dati viene fornita con rigonfiamento. Possono anche rallentare il tuo sistema rimuovendo i driver necessari. Alcuni di questi prodotti potrebbero non essere al passo con le iterazioni di Windows, come l'ultimo Windows 11. In confronto, è sempre meglio utilizzare i metodi nativi per Windows di cui abbiamo discusso qui.
2. Come disabilitare Windows ha rilevato un messaggio di problema con il disco rigido?
Se non desideri che Windows abbia rilevato un messaggio di problema con il disco rigido, puoi farlo disabilitalo da Utilità di pianificazione.
- Cerca "Programmazione attività" dal menu Cerca. Eseguire il programma in modalità amministratore come mostrato di seguito.

- Vai su "Libreria Utilità di pianificazione" e vai su "Microsoft -> Windows -> Diagnostica disco". Controllare tutte le voci per "Raccolta dati di diagnostica disco di Microsoft Windows", che devono essere mantenute disabilitate.
Alcuni siti Web consigliano erroneamente di disabilitare le impostazioni SMART dal menu del BIOS. Si consiglia vivamente di non fare nulla del genere. Se il tuo disco rigido si guasta, non puoi permetterti di ignorare gli avvisi del BIOS. In effetti, quell'opzione obsoleta è del tutto assente/disabilitata su molti laptop Windows 11.
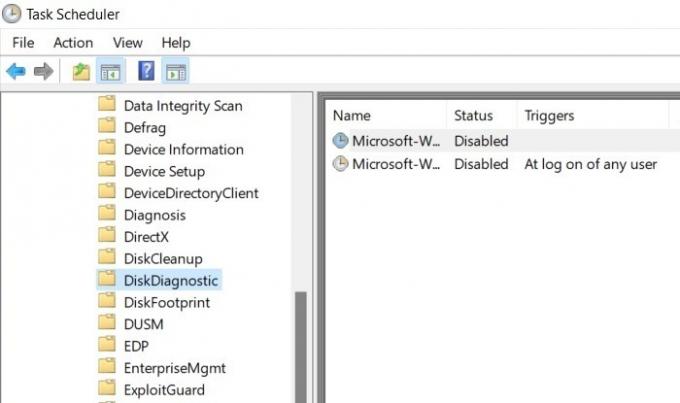
3. Come posso correggere il BIOS che non rileva il disco rigido di Windows?
A volte potresti notare un errore che il BIOS non è stato in grado di rilevare correttamente il disco rigido di Windows. Per risolvere questo errore, torna alle impostazioni di fabbrica del BIOS, proprio come sono state spedite sul tuo computer.
- Riavvia il tuo PC Windows e accedi alla schermata del BIOS utilizzando un comando della schermata di avvio, che puoi trovare sul sito Web del produttore del tuo PC. Potrebbe essere F2, F6, F10, F12, o il Esc chiave.
- Non appena viene visualizzata la schermata blu del BIOS, dovrai fare clic su un'opzione chiamata "Impostazioni BIOS". La sua posizione esatta dipende dal design del menu del tuo PC.
- All'interno delle impostazioni del BIOS, dovresti vedere un'opzione prominente che carica le impostazioni predefinite sul BIOS del tuo dispositivo. L'immagine del BIOS seguente è per i laptop Dell in cui sono stati selezionati "Impostazioni predefinite di fabbrica". Il ripristino del BIOS di fabbrica rimuoverà file, applicazioni e programmi dal PC, ma il problema dell'errore del disco rigido sarà scomparso.
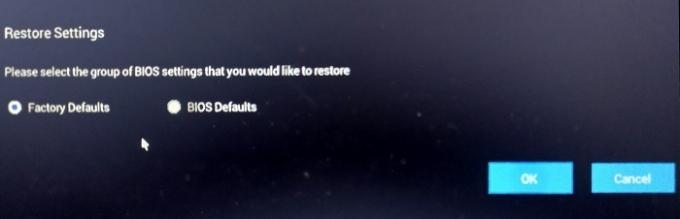
4. Come posso controllare lo stato del mio disco rigido di Windows?
Puoi fare un test di autovalutazione per il tuo La salute del disco rigido di Windows utilizzando Optimize and Defrag, gli strumenti del produttore di HDD/SSD, tra gli altri metodi.
Iscriviti alla nostra Newsletter!
I nostri ultimi tutorial sono stati consegnati direttamente nella tua casella di posta


