La protezione dei dati è sempre stata importante e prima che la crittografia fosse disponibile per le masse, un modo per proteggere i dati importanti è sempre stato nasconderli alla vista. Sebbene questo non sia un modo infallibile per proteggere i propri dati, è comunque un modo leggibile per proteggere rapidamente i dati non così importanti senza occuparsi di password complesse, crittografia e cose del genere. Considerando che, nascondere unità o partizioni in Windows non è affatto difficile e può essere utile in diversi scenari come quando presti il tuo laptop a un ospite, quando vuoi nascondere rapidamente diverse cartelle in un partizione, ecc.
Non importa quale sia il motivo, ecco due modi diversi per nascondere le unità o le partizioni di Windows. Tecnicamente non nascondiamo un disco ma lo smontiamo. Non appena si smonta un'unità o una partizione, diventa invisibile in Esplora file.
Nascondi le partizioni dell'unità utilizzando il prompt dei comandi
Nascondere la partizione dell'unità utilizzando il prompt dei comandi è facile. Per prima cosa, premi Win + R, digita
cmd e premere il pulsante Invio. Una volta aperto il prompt dei comandi, digitare diskpart e premere il pulsante Invio.

L'azione precedente aprirà la console Diskpart. Inserisci il comando elenco volume per elencare tutte le unità nel tuo sistema Windows.

Una volta elencati tutti i volumi, seleziona il volume che desideri nascondere utilizzando il comando seguente. Non dimenticare di sostituire "#number" con il numero effettivo dell'unità. Ad esempio, voglio nascondere la mia unità D, quindi il mio numero di unità sarà 3.
Selezionare guidare #numero

Dopo aver selezionato l'unità, è necessario rimuovere la lettera dell'unità per nascondere l'unità di destinazione. Per farlo, usa il comando qui sotto. Non dimenticare di sostituire "driveLetter" con la lettera di unità effettiva. Nel mio caso, la lettera di unità sarà "D".
rimuovi lettera unitàLettera

Dopo aver eseguito il comando precedente, la lettera di unità verrà rimossa e, di conseguenza, non sarà più possibile visualizzare l'unità in Esplora file.
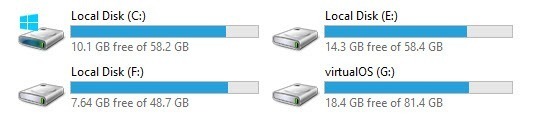
Se vuoi mostrare o montare l'unità, usa il comando seguente sostituendo "driveLetter" con la lettera di unità effettiva.
assegnare la lettera unitàLettera
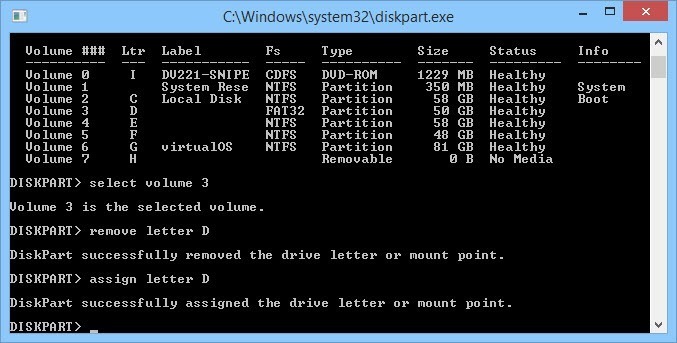
Nascondi le partizioni dell'unità utilizzando l'app di gestione del disco
Se non ti senti a tuo agio con l'approccio del prompt dei comandi, puoi utilizzare l'utilità Gestione disco integrata per ottenere la stessa attività. Per iniziare, premi "Win + X" e seleziona l'opzione "Gestione disco" dall'elenco delle opzioni. Se stai utilizzando Windows 7 o Vista, puoi cercare lo stesso nel menu Start.
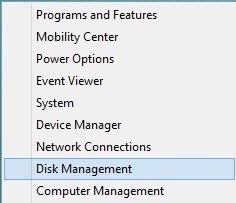
Una volta aperta l'utilità Gestione disco, fare clic con il pulsante destro del mouse sull'unità che si desidera nascondere e selezionare l'opzione "Cambia lettera e percorso dell'unità".

L'azione precedente aprirà la finestra "Cambia lettera e percorsi di unità". Qui fare clic sul pulsante "Rimuovi" per rimuovere la lettera di unità assegnata.
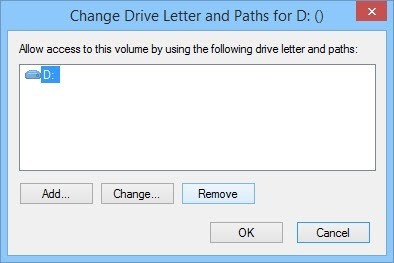
Non appena si fa clic sul pulsante "Rimuovi", Windows potrebbe visualizzare una finestra di avviso. Basta fare clic sul pulsante "Sì" per continuare.
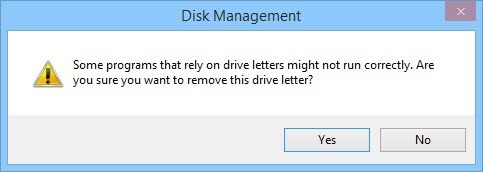
Questo è tutto quello che c'è da fare. Con l'azione sopra, hai smontato o nascosto con successo l'unità o la partizione sul tuo sistema Windows. In effetti, nell'utilità Gestione disco vedrai che l'unità è ancora presente ma non ha una lettera di unità assegnata. Pertanto, non sarà visibile in Esplora file.

Se desideri visualizzare l'unità in futuro, fai clic con il pulsante destro del mouse sull'unità di destinazione e seleziona l'opzione "Cambia lettera e percorso dell'unità". Ora fai clic sul pulsante "Aggiungi" per aggiungere la lettera di unità.
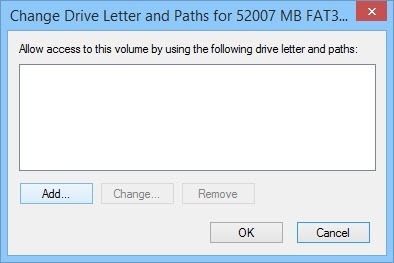
L'azione precedente aprirà la finestra "Aggiungi lettera o percorso di unità". Per impostazione predefinita, Windows selezionerà automaticamente la lettera dell'unità. Se vuoi cambiarlo, seleziona semplicemente la lettera di unità dal menu a discesa e fai clic sul pulsante "Ok".

Con questa azione, la lettera di unità verrà riassegnata e potrai trovare la tua partizione in Esplora file.

Questo è tutto quello che c'è da fare, ed è così semplice nascondere unità o partizioni in Windows. Speriamo che questo aiuti e commenta di seguito condividendo i tuoi pensieri ed esperienze sull'utilizzo del metodo sopra per nascondere le unità in Windows.
Divulgazione di affiliazione: Make Tech Easier può guadagnare commissioni sui prodotti acquistati tramite i nostri link, il che supporta il lavoro che svolgiamo per i nostri lettori.


