Eliminare la maggior parte dei file o delle cartelle su Windows è facile come selezionare ciò che si desidera eliminare e fare clic su Eliminare pulsante. Tuttavia, quando si ha a che fare con file o cartelle di grandi dimensioni, l'eliminazione potrebbe richiedere molto tempo. In questo post, discuteremo il modo migliore per eliminare istantaneamente file e cartelle di grandi dimensioni.
Buono a sapersi: in alternativa, controlla come puoi visualizzare file di grandi dimensioni su Windows senza ritardi.
Contenuto
- Perché ci vuole così tanto tempo per eliminare file o cartelle di grandi dimensioni?
- Come eliminare istantaneamente file o cartelle di grandi dimensioni utilizzando Command
- Come eliminare istantaneamente file o cartelle di grandi dimensioni tramite il menu contestuale
- Correzione dell'errore "Al momento non si dispone dell'autorizzazione per accedere a questa cartella".
- Correzione dell'errore "File aperto in un altro programma".
- Domande frequenti
Perché ci vuole così tanto tempo per eliminare file o cartelle di grandi dimensioni?
Quando si desidera eliminare un file o una cartella di grandi dimensioni di 10 GB o più, Windows può impiegare fino a dieci minuti per eseguire l'eliminazione, in particolare su HDD. Questo perché Windows esegue prima alcuni passaggi in background, incluso il conteggio del numero di file, l'identificazione dei loro tipi e Di più.
Come eliminare istantaneamente file o cartelle di grandi dimensioni utilizzando Command
Per eliminare istantaneamente file o cartelle di grandi dimensioni, dovremo istruire Windows a saltare i passaggi di pre-eliminazione. Anche se sembra un'azione pericolosa, in realtà non lo è! Windows ha un comando integrato che può eseguire questa azione.
Questo metodo si basa su un comando del prompt dei comandi e poiché non è pratico eseguirlo ogni volta necessario eliminare istantaneamente qualcosa, creeremo un file batch (BAT) che esegue il comando su richiesta.
Nota: quando elimini un file o una cartella in questo modo, viene eliminato in modo permanente e non verrà inviato al Cestino.
- Digita "blocco note" nella ricerca di Windows per aprire l'app Blocco note.

- Copia il seguente comando nel file di testo:
del/F/S/Q %1 > nulla<fratello>rmdir/S/Q %1
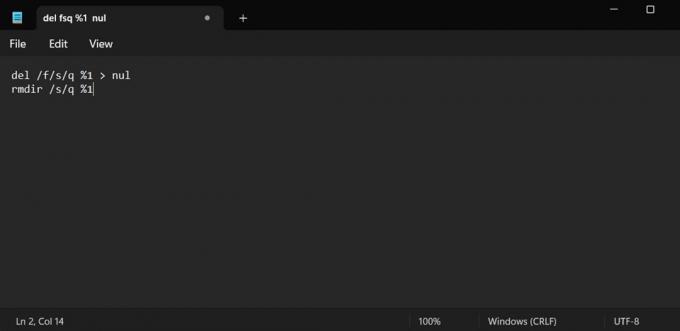
- Fai clic su "File -> Salva con nome". Seleziona l'unità o la cartella in cui è memorizzato il file che desideri eliminare. Assegna un nome al file come preferisci. Soprattutto, alla fine del nome del file, eliminare l'estensione .TXT e aggiungere .BAT per salvarlo come file eseguibile BAT.

- Ora, quando devi eliminare istantaneamente un file o una cartella di grandi dimensioni (puoi anche usarlo per eliminare quelli piccoli), trascina e rilascialo sul file BAT e avvierà il comando e lo eliminerà immediatamente (senza conferma, quindi sii attento).

Mancia: controlla la nostra lista di migliori editor di contesto per Windows.
Come eliminare istantaneamente file o cartelle di grandi dimensioni tramite il menu contestuale
Se ti senti a disagio nell'usare il metodo del file BAT, puoi creare un'opzione del menu contestuale che fa la stessa cosa tramite l'Editor del Registro di sistema. Vediamo come.
- Avvia Blocco note.
- Copia e incolla il seguente codice.
@ECO SPENTO. ECO Elimina cartella: %CD%? PAUSA. IMPOSTATO CARTELLA=%CD%CD/DEL/F/Q/S "%CARTELLA%"> NULL. RMDIR/Q/S "%CARTELLA%" USCITA
- Fai clic su "File -> Salva con nome" e salva il file come "instant_delete.bat". Assicurati di salvarlo nella cartella "C:\Windows" poiché deve trovarsi nella partizione di sistema.
Nota: Se Windows si rifiuta di salvare il file nella cartella "C:\Windows" a causa di restrizioni, salvalo sul desktop e spostalo manualmente lì.

- Premere Vincita + R e tipo
regeditper aprire l'Editor del Registro di sistema.
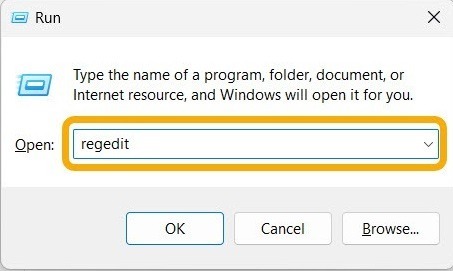
- Passare manualmente al seguente percorso o copiarlo e incollarlo nel campo del percorso.
Computer\HKEY_CLASSES_ROOT\Directory\shell\
- Fai clic con il pulsante destro del mouse sul tasto "shell" a sinistra e seleziona "Nuovo -> Chiave".
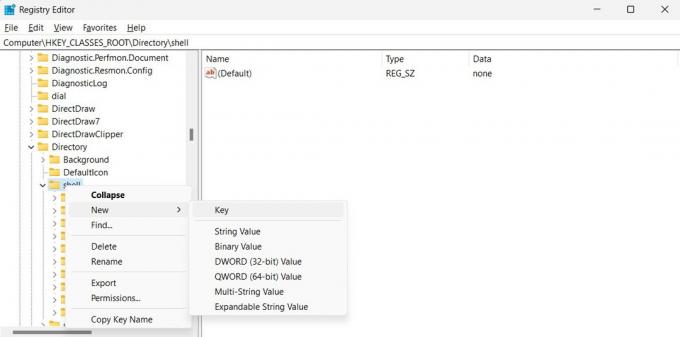
- Assegna un nome alla chiave appena creata "Instant Delete" o qualsiasi altro nome che ti piace. Il nome scelto apparirà nel menu contestuale. Premere accedere per salvare il nome.

- Fare clic con il tasto destro sulla nuova chiave e selezionare "Nuovo → Chiave" per creare una sottochiave. Chiamalo "comando" (o qualsiasi altra cosa) e premi accedere salvare.
- Sulla destra, fai doppio clic sulla chiave "Predefinito" e incolla il seguente codice.
cmd /C "cd %1 && instant_delete.bat"

- Chiudi l'Editor del Registro di sistema e riavvia il PC.
- Al tuo ritorno all'ambiente Windows, dovresti vedere l'opzione "Eliminazione istantanea" quando fai clic con il pulsante destro del mouse sul file o sulla cartella di grandi dimensioni che desideri eliminare.
- Cliccandolo si aprirà il CMD. Premere un tasto qualsiasi per confermare che si desidera eliminare il file o la cartella. Si noti che anche l'eliminazione è permanente.
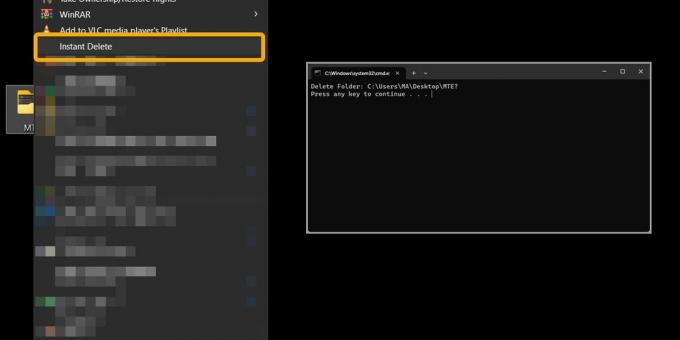
PER TUA INFORMAZIONE: scopri di più hack del registro per un'esperienza Windows più ottimizzata.
Correzione dell'errore "Al momento non si dispone dell'autorizzazione per accedere a questa cartella".
A volte gli utenti potrebbero visualizzare l'errore "Al momento non disponi dell'autorizzazione per accedere a questa cartella" quando tentano di eliminare file e cartelle grandi o piccole. Il modo più semplice per eliminare questi file e cartelle è assumerne la proprietà. Il nostro post include anche soluzioni aggiuntive per gestire questo errore, nel caso in cui assumerne la proprietà non funzioni per te.
Correzione dell'errore "File aperto in un altro programma".
A volte il processo di eliminazione fallisce perché il file o la cartella è aperto o vi si accede da un altro problema. Sebbene ci siano diverse correzioni al file Errore "Il file è aperto in un altro programma"., il modo più semplice per gestirlo è utilizzare l'utilità PowerToys di Microsoft.
PowerToys è un'app che consente agli utenti Windows di accedere a funzionalità extra che non sono integrate in Windows. Microsoft lo ha sviluppato sulla base dei contributi degli sviluppatori di tutto il mondo.
- Scarica e installa PowerToys.
- Avvia l'app e attiva la funzione "File Locksmith".
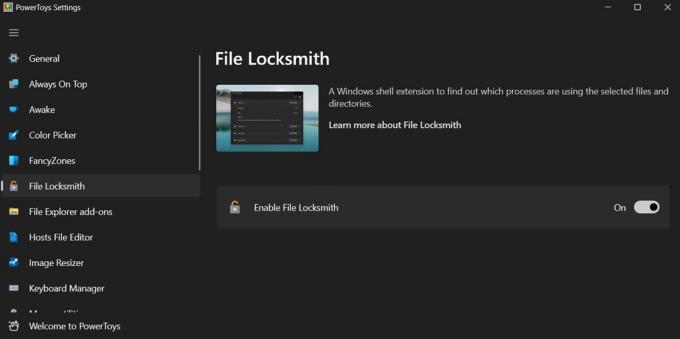
- Torna al file o alla cartella che mostra l'errore e fai clic con il pulsante destro del mouse, quindi seleziona "Cosa sta usando questo file?" opzione.

- Una finestra pop-up ti farà sapere quale app sta utilizzando questo file o cartella. Se ci sono risultati, fai clic su "Termina operazione". In caso contrario, fai clic sull'icona di aggiornamento nell'angolo in alto a destra per utilizzare i privilegi di amministratore per ricontrollare.
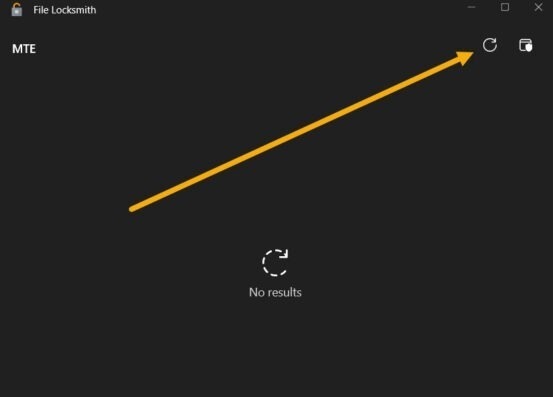
- Dopo aver fatto clic sul pulsante "Termina operazione", è possibile eliminare immediatamente il file o la cartella utilizzando i metodi descritti in precedenza.

Mancia: non posso accedi al tuo Task Manager perché è stato disabilitato da un amministratore? Controlla il nostro elenco di correzioni e risolvi il problema.
Domande frequenti
Cosa succede quando elimino un file in Windows?
Quando premi Eliminare quando si seleziona un file o una cartella, viene spostato nel Cestino in modo da poterlo ripristinare in seguito. Tuttavia, quando si preme Spostare + Eliminare, i file vengono eliminati definitivamente. Eppure ci sono metodi per aiutarti a ripristinarli.
Cosa succede quando elimino un file su un'unità flash?
Quando elimini un file su un'unità flash o su un disco rigido esterno, viene eliminato definitivamente. Comunque puoi aggiungere un Cestino all'unità flash per evitare di perdere file importanti per errore.
Come posso eliminare definitivamente un file su Windows?
Per eliminare un file o una cartella e assicurarti che non sia recuperabile in seguito, controlla il nostro post che presenta un elenco di strumenti che ti aiuteranno a eliminare definitivamente i file in modo sicuro.
Credito immagine: Flaticon & Pixabay. Tutti gli screenshot di Mustafa Ashour.
Iscriviti alla nostra Newsletter!
I nostri ultimi tutorial consegnati direttamente nella tua casella di posta


