Il menu di doppio avvio è mancante all'avvio di Windows? Probabilmente hai a che fare con un boot manager configurato in modo errato. Fortunatamente, questo è un problema comune con i doppi stivali di nuova creazione ed è facile da risolvere.
Ti offriamo una guida dettagliata per risolvere questo problema modificando alcune impostazioni di Windows.
Contenuto
- Perché il menu di avvio doppio non viene visualizzato
- 1. Utilizzare il prompt dei comandi per abilitare il menu di avvio
- 2. Usa EasyBCD per configurare il menu di avvio
- 3. Rendi attiva la partizione del disco di avvio
- 4. Utilizzare Avvio e ripristino per configurare il sistema operativo predefinito
- 5. Disabilita l'avvio rapido di Windows
- 6. Ripristina il menu di avvio con lo strumento di configurazione del sistema
- Domande frequenti
Perché il menu di avvio doppio non viene visualizzato
Dopo aver installato un secondo sistema operativo sul tuo PC Windows, dovresti essere in grado di passare senza problemi tra i due utilizzando il menu di avvio. Sfortunatamente, il menu di avvio potrebbe non essere visualizzato per uno dei seguenti motivi:
- L'avvio rapido è abilitato, quindi il PC si avvia direttamente nel sistema operativo predefinito.
- Il menu di avvio è disattivato.
- Configurazione errata del sistema operativo predefinito.
- Malfunzionamento del boot manager a causa di file di sistema corrotti.
Come risolvere il menu di avvio doppio non visualizzato
Non esiste un modo universale per risolvere il problema del menu di avvio. Esamina ogni metodo uno per uno e vedi quale risolve il problema per te.
1. Utilizzare il prompt dei comandi per abilitare il menu di avvio
- Premere Vincita + R per aprire l'applicazione "Esegui".
- Tipo
cmdnella casella di testo. - Premere Ctrl + Spostare + accedere per eseguire il comando come amministratore. Si aprirà una finestra del prompt dei comandi.
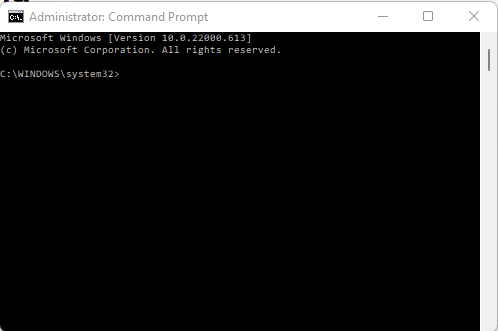
- Immettere il comando mostrato di seguito nel prompt dei comandi e premere accedere. Dopo che il comando è stato eseguito correttamente, riceverai un messaggio "Operazione completata con successo".
bcdedit /impostare{bootmgr} displaybootmenu si
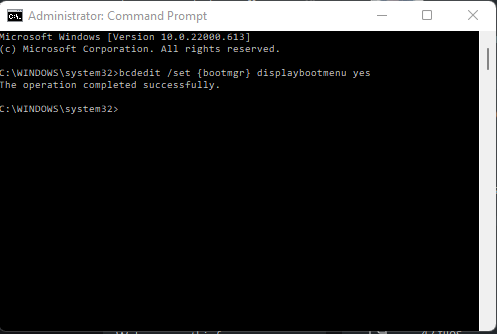
Il comando BCDEdit appena eseguito è un'utilità della riga di comando utilizzata per gestire i dati di configurazione di avvio (BCD). Ogni volta che esegui questo comando, cambia la configurazione di avvio del tuo PC e attiva il menu di avvio.
Leggi anche: La guida definitiva per verificare la compatibilità di Windows 11 con il tuo PC
La guida definitiva per verificare la compatibilità di Windows 11 con il tuo PC
2. Usa EasyBCD per configurare il menu di avvio
Se il comando BCDedit non funziona, puoi farlo utilizzare un software di utilità chiamato EasyBCD per correggere il menu di dual boot. Ecco come procedere:
- Scarica EasyBCD e installalo sul tuo PC. Selezionare la "Versione non commerciale" durante l'installazione. Dovrai inserire il tuo nome e indirizzo email per completare il download.

- Esegui lo strumento EasyBCD e fai clic su "Modifica menu di avvio".

- Vedrai la voce di doppio avvio del tuo PC. È possibile modificare il sistema operativo predefinito spuntando la casella corrispondente.
- Al termine, seleziona l'opzione "Usa bootloader Metro" in basso.

- Se si desidera regolare il tempo di visualizzazione per il menu di avvio, impostare "Conto alla rovescia da" sul tempo desiderato in secondi.
- Fare clic su "Salva impostazioni" per completare il processo.
3. Rendi attiva la partizione del disco di avvio
Dopo aver installato un secondo sistema operativo su una partizione del disco, è necessario rendere attiva la partizione affinché il sistema si avvii da essa. Il menu di avvio non verrà visualizzato durante l'avvio se non lo fai.
- Premere Vincita + R per aprire "Esegui".
- Tipo
cmde quindi premere Ctrl + Spostare + accedere per eseguirlo come amministratore. Si aprirà una finestra del prompt dei comandi. - Tipo
diskpartnel prompt dei comandi e premi accedere. - Il prompt dei comandi aprirà DiskPart ed elencherà il numero di versione.
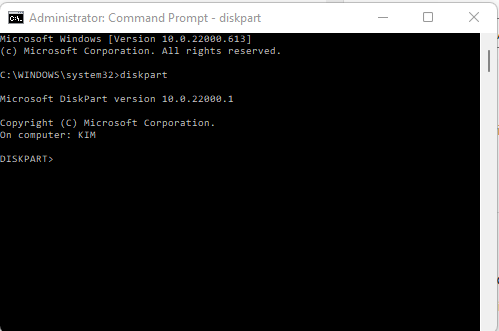
- Tipo
elenco discoe premere accedere per visualizzare l'elenco dei dischi disponibili. - Uso
seleziona disco {numero disco}per selezionare il disco con il nuovo sistema operativo installato.
Nota: in questo caso {numero disco} è un segnaposto per il numero effettivo del disco.
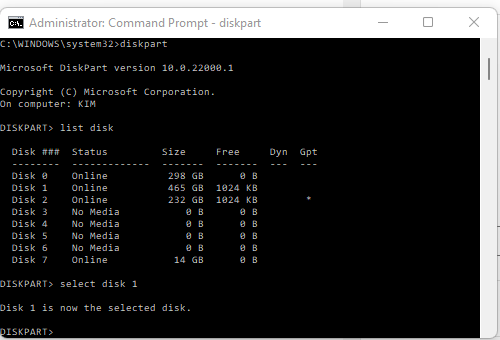
- Per accedere al tipo di partizione specifico
lista partizione. Otterrai un elenco di partizioni. - Tipo
seleziona partizione {numero partizione}per selezionare la partizione di destinazione. - Ingresso
Attivoe colpisci accedere per attivare la partizione. Vedrai il messaggio "DiskPart ha contrassegnato la partizione corrente come attiva".
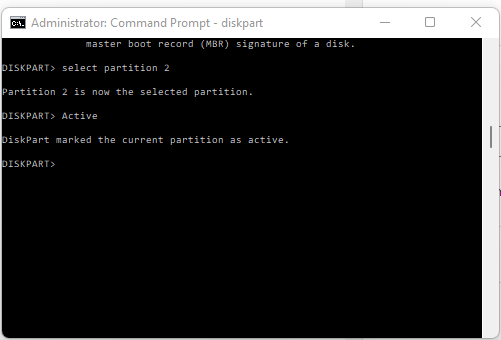
Leggi anche: Come ripristinare il mixer del volume classico in Windows 11
Come ripristinare il mixer del volume classico in Windows 11
4. Utilizzare Avvio e ripristino per configurare il sistema operativo predefinito
A volte, la selezione del sistema operativo predefinito da cui eseguire l'avvio può aiutare a risolvere un menu di avvio mancante. Ecco come procedere.
- Aprire le impostazioni di Windows premendo Vincita + io.
- Scorri verso il basso e fai clic su "Informazioni".
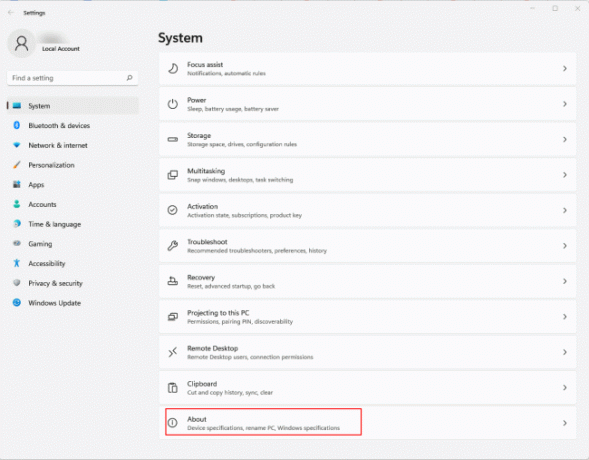
- Sul lato destro della finestra, fare clic su "Impostazioni di sistema avanzate".
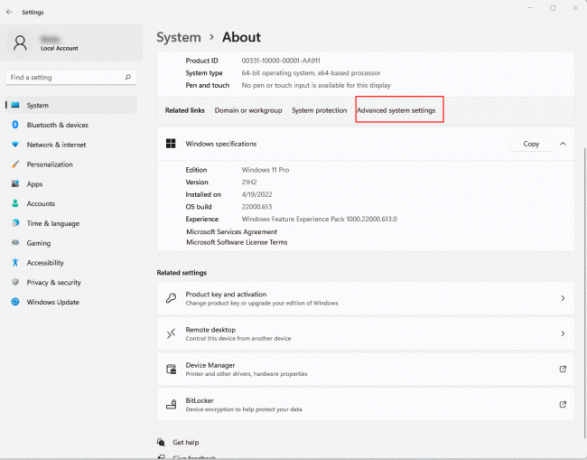
- Verrà aperta una nuova finestra. Fare clic sulla scheda "Avanzate", quindi premere il pulsante "Impostazioni" in "Avvio e ripristino".
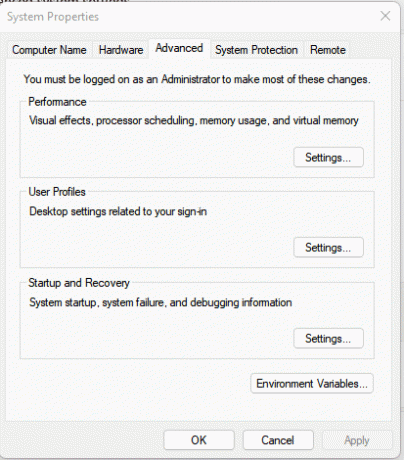
- Seleziona il sistema operativo predefinito dal menu a discesa nella nuova finestra.
- Inoltre, imposta l'opzione "Tempo per visualizzare l'elenco dei sistemi operativi" per il menu di avvio. Fare clic su "OK" per uscire.
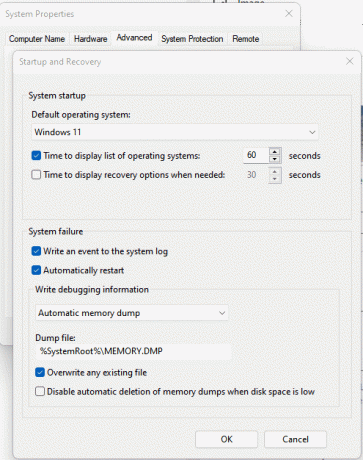
5. Disabilita l'avvio rapido di Windows
Fast Start è un'ottima funzionalità che ti aiuta ad avviare il PC più velocemente. L'opzione di solito viene pre-attivata e potrebbe causare i problemi che stai riscontrando con il menu di doppio avvio. Ecco come disabilitare Inizio veloce:
- Apri Esegui premendo Premi Vincita + R.
- Nella casella di immissione, digitare
controlloe colpisci accedere. Il comando con apri il Pannello di controllo.
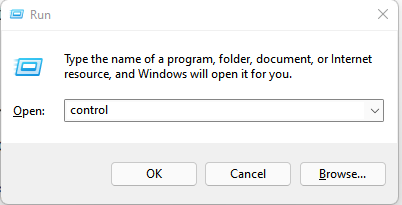
- In "Visualizza per" nell'angolo in alto a destra della finestra, seleziona "Icone piccole" o "Icone grandi".
- Quindi, vai su "Opzioni risparmio energia" e fai clic su di esso.

- Nella nuova finestra, fai clic su "Scegli cosa fanno i pulsanti di accensione" nel menu sul lato sinistro.
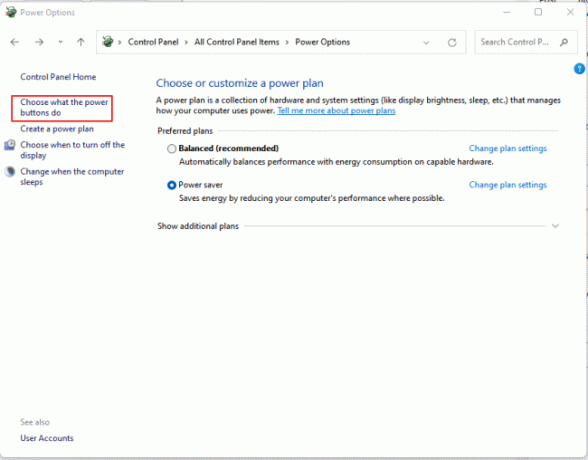
- Fare clic sul collegamento "Modifica impostazioni attualmente non disponibili" per abilitare le impostazioni in grigio nella parte inferiore della finestra.
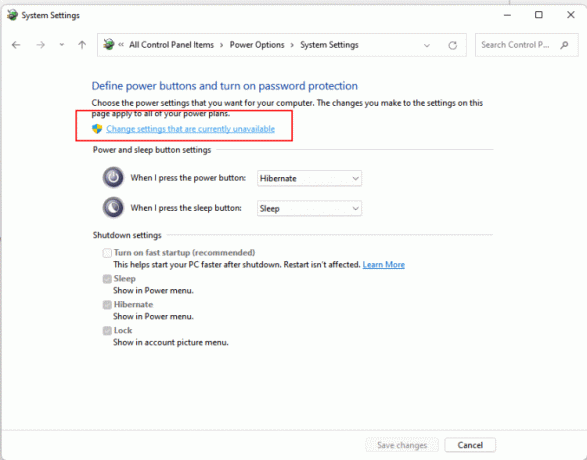
- Deseleziona "Attiva avvio rapido".
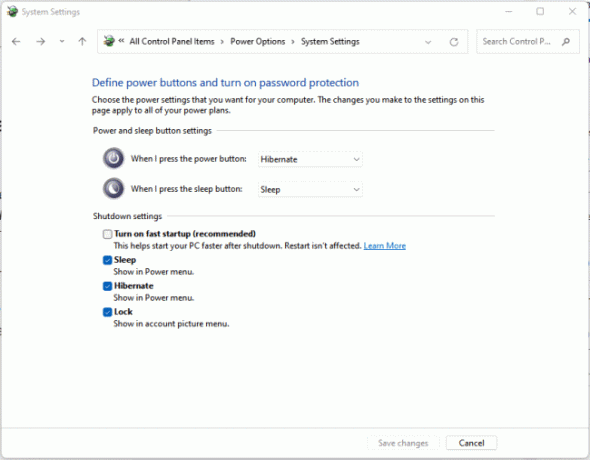
- Fare clic su "Salva modifiche" per chiudere la finestra.
6. Ripristina il menu di avvio con lo strumento di configurazione del sistema
Lo strumento di configurazione del sistema di Windows, noto anche come "Msconfig", è uno strumento in qualche modo nascosto che consente di configurare l'avvio e i programmi di Windows. Ecco come utilizzare Configurazione di sistema per correggere il menu di avvio duale.
- Premere Vincita + R per aprire "Esegui".
- Tipo
msconfige colpisci accedere per aprire Configurazione di sistema.
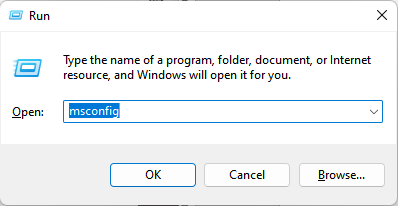
- Nella finestra "Configurazione del sistema", fare clic sulla scheda Avvio. Vedrai un elenco di sistemi operativi installati.
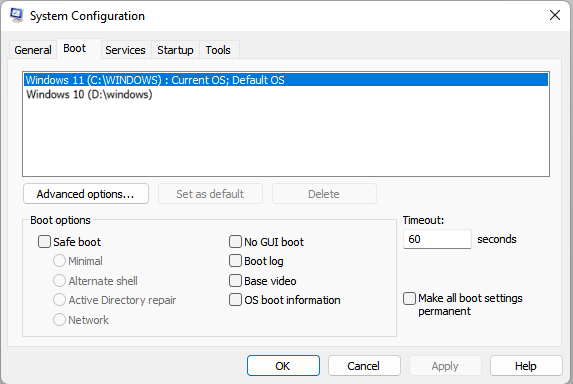
- Selezionare il sistema operativo non predefinito (viene indicato il sistema operativo predefinito) e fare clic sul pulsante "Imposta come predefinito".
- Fare clic su "Applica".
- Infine, fai clic su "Riavvia" per riavviare il PC quando richiesto.
Leggi anche: Come utilizzare Windows 11 senza un account Microsoft
Come utilizzare Windows 11 senza un account Microsoft
Domande frequenti
Come si accede al menu di avvio?
Quando avvii il PC, puoi accedere al menu di avvio premendo F2, F10, F12, o Ecc, a seconda del produttore del tuo PC.
È possibile eseguire il dual boot di due versioni di Windows con la stessa licenza?
Purtroppo, non è possibile utilizzare la stessa licenza. Ne avrai bisogno di uno separato per ogni istanza di Windows in esecuzione.
Nota che non avrai bisogno di una licenza aggiuntiva se esegui il dual boot di Windows con Linux.
Il dual boot rallenta il tuo PC?
Il dual boot non rallenta il tuo PC poiché non stai utilizzando entrambi i sistemi operativi contemporaneamente.
Tutti gli screenshot presi da Richard Kanyoro.
Credito immagine: Pixabay
Iscriviti alla nostra Newsletter!
I nostri ultimi tutorial sono stati consegnati direttamente nella tua casella di posta


