Windows 10 offre agli utenti diversi modi per accedere, ad esempio utilizzando la normale password, Windows Hello, PIN, ecc. L'accesso tramite PIN, introdotto per la prima volta in Windows 8, semplifica l'accesso al tuo account utente. L'autenticazione tramite PIN lo rende facile e sicuro perché non devi inserire la tua password effettiva (di solito, la password dell'account Microsoft) ogni volta che sblocchi o accendi il tuo sistema. Pertanto, anche se il tuo PIN è compromesso, gli altri dispositivi che utilizzano lo stesso account Microsoft non verranno compromessi.
Detto questo, potresti non essere a tuo agio nel proteggere il tuo sistema con un semplice PIN che utilizza solo numeri. Per fortuna, Windows ti consente di aggiungere requisiti complessi al PIN di accesso, come lunghezza minima, caratteri speciali, lettere, ecc., Per migliorarne l'efficacia. Ecco come abilitare la complessità del PIN in Windows 10.
Abilita la complessità del PIN in Windows 10
Puoi abilitare facilmente la complessità del PIN in Windows 10 utilizzando l'Editor criteri di gruppo. Per iniziare, premi "Win + R", digita
gpedit.msc e premere il pulsante Invio.

L'azione precedente aprirà l'Editor criteri di gruppo. Qui, vai a "Configurazione computer -> Modelli amministrativi -> Componenti di Windows -> Windows Hello for Business -> Complessità PIN".

Una volta lì, vedrai una serie di criteri nel pannello di destra. Puoi abilitare ogni criterio singolarmente per impostare la complessità del PIN. Ecco cosa significa ogni politica.
- Richiedi cifre: Impone agli utenti di inserire cifre nel PIN
- Richiedi lettere minuscole: Obbliga gli utenti ad avere almeno una lettera minuscola nel PIN
- Lunghezza minima del PIN: Con questa policy puoi obbligare gli utenti a fare in modo che il loro PIN soddisfi la lunghezza minima impostata da te
- Lunghezza massima del PIN: Proprio come la lunghezza minima, puoi impostare la lunghezza massima utilizzando questo criterio. Per impostazione predefinita, la lunghezza massima è di 127 caratteri
- Scadenza: Questo criterio ti consente di impostare il numero di giorni prima della scadenza del PIN e obbliga gli utenti a creare un nuovo PIN
- Storia: Usando questa policy puoi obbligare gli utenti a non impostare PIN utilizzati in precedenza
- Richiedi caratteri speciali: Impone agli utenti di avere almeno un carattere speciale nel PIN. I caratteri speciali sono ! ” # $ % & ‘ ( ) * +, –. /:; < = >? @ [ \ ] ^ _ ` { | } ~
- Richiedi lettere maiuscole: Come puoi vedere dal nome, questa politica richiede agli utenti di avere almeno una lettera maiuscola nel PIN.

Per impostare una politica, tutto ciò che devi fare è fare doppio clic sulla politica e quindi selezionare l'opzione "Abilitato".
Ad esempio, per applicare la regola della lunghezza minima, fare doppio clic sul criterio "Lunghezza minima PIN", selezionare l'opzione Pulsante di opzione "Abilitato", impostare la lunghezza minima nel campo Opzioni e quindi fare clic sul pulsante "Ok" per salvare il i cambiamenti.

Come ho detto prima, puoi abilitare ogni singolo criterio individualmente. Abilita le politiche che ritieni più adatte al tuo ambiente. Ad esempio, ho abilitato i criteri di lunghezza minima, scadenza e caratteri speciali.

Dopo aver impostato la complessità del PIN, riavvia il sistema o usa il comando seguente come amministratore per rendere effettive le modifiche.
gpupdate.exe /forzaDopo che le modifiche hanno effetto, le regole vengono applicate e ogni volta che un utente tenta di impostare il proprio PIN, Windows gli comunicherà tutte le regole disponibili e applicherà le regole impostate dall'utente.

Abilita la complessità del PIN utilizzando il registro
Se stai utilizzando la versione home di Windows 10, non avrai accesso all'Editor criteri di gruppo. In tal caso puoi utilizzare l'editor del registro di Windows.
Per iniziare, premi "Win + R", digita regedit e premere il pulsante Invio.
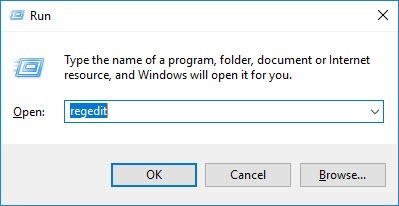
Dopo aver aperto l'editor del registro, vai alla seguente chiave:
HKEY_LOCAL_MACHINE\SOFTWARE\Policies\Microsoft\PassportForWork\PINComplexityNota: se non riesci a trovare la chiave "PINComplexity", creane una. Basta fare clic con il pulsante destro del mouse sulla chiave "PassportForWork" e selezionare l'opzione "Nuovo -> Chiave".

Proprio come quando si utilizza l'Editor criteri di gruppo, è necessario creare valori DWORD separati per ogni criterio. Ad esempio, se si desidera applicare la politica dei caratteri speciali, è necessario fare clic con il pulsante destro del mouse sul pannello di destra, quindi selezionare l'opzione "Nuovo -> Valore DWORD".
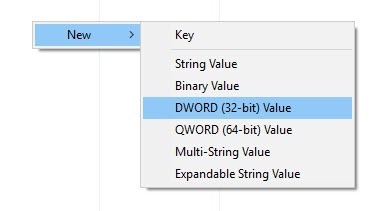
Assegna un nome alla chiave come "Caratteri speciali".

Dopo aver nominato la chiave, fare doppio clic su di essa, inserire "Dati valore" come "1" e quindi fare clic sul pulsante "OK" per salvare le modifiche.

Di seguito sono riportati i diversi nomi dei valori DWORD da utilizzare quando si applicano criteri di complessità PIN diversi.
- Richiedi cifre: cifre
- Richiedi lettere minuscole: Lettere minuscole
- Lunghezza minima del PIN: Lunghezza minima PIN
- Lunghezza massima del PIN: Lunghezza massima del PIN
- Scadenza: Scadenza
- Storia: Storia
- Richiedi caratteri speciali: Personaggi speciali
- Richiedi lettere maiuscole: Lettere maiuscole
Una cosa da tenere a mente quando si utilizzano i valori DWORD Scadenza, Cronologia, Lunghezza minima PIN e Lunghezza massima PIN è che è necessario utilizzare i numeri esadecimali come Dati valore. Puoi usare questo strumento gratuito per convertire i numeri normali in numeri esadecimali.
Escludendo i suddetti valori, è possibile impostare i Dati valore di tutti gli altri valori su “1” per abilitare il criterio e su “0” per disabilitare il criterio.

Inoltre, crea solo i valori DWORD dei criteri di complessità del PIN che desideri applicare. Ad esempio, se non si desidera applicare le "lettere maiuscole" nel PIN, non è necessario creare il valore DWORD "lettere maiuscole".
Commenta di seguito condividendo i tuoi pensieri ed esperienze sull'utilizzo dei metodi sopra indicati per abilitare la complessità del PIN in Windows.
Divulgazione di affiliazione: Make Tech Easier può guadagnare commissioni sui prodotti acquistati tramite i nostri link, a supporto del lavoro che svolgiamo per i nostri lettori.


