Spesso, poco importa quale versione di Windows stai utilizzando sul tuo PC. Ma se stai cercando di risolvere un problema tecnico o di aggiornare il tuo sistema, devi saperlo.
Questo tutorial ti mostrerà come identificare la maggior parte delle versioni di Windows a colpo d'occhio e persino ottenere dettagli specifici come il numero di build usando semplici comandi.
Contenuto
- Come identificare visivamente la versione di Windows
- Modi alternativi per controllare la tua versione di Windows
- 1. Usando il comando Winver
- 2. Con CMD
- Domande frequenti
Leggi anche: Il tuo PC non può eseguire Windows 11? Prova a modificare queste impostazioni
Il tuo PC non può eseguire Windows 11? Prova a modificare queste impostazioni
Come identificare visivamente la versione di Windows
Il modo più veloce per identificare la versione di Windows in esecuzione è attraverso un controllo visivo. Dopotutto, l'aspetto generale di ciascuna versione di Windows è lo stesso purché non sia stato installato un tema personalizzato.
Windows XP

Windows XP ha segnato l'età d'oro di Microsoft. Lanciato il 25 ottobre 2001, è il sistema operativo più longevo di Microsoft, con ventun anni alle spalle.
Alcune delle caratteristiche straordinarie di XP includono:
- Pulsante Start: Windows XP ha un pulsante di avvio verde con il logo di Windows e la parola "Start".
- Barra delle applicazioni: XP viene fornito con una barra delle applicazioni blu con effetti ombra per creare un'illusione 3D.
Windows Vista

Windows Vista, il successore di Windows XP, è stato lanciato il 30 gennaio 2007. Sfortunatamente, è stato un disastro e non è mai decollato come previsto.
Stai eseguendo Windows Vista se vedi quanto segue:
- Pulsante Start: Cerca una sfera vetrosa di Windows sul pulsante sul lato sinistro dello schermo che si estende sopra e sotto la barra delle applicazioni.
- Finestre vetrose: Vista presenta il tema Windows Aero caratterizzato da finestre trasparenti, animazioni sofisticate e riflessi dinamici.
Windows 7

Microsoft ha lanciato Windows 7 il 22 ottobre 2009 ed è diventato un successo immediato tra gli utenti. Il supporto è terminato nel 2020, ma puoi ancora usa Windows 7 senza aggiornamenti.
Ecco come sapere se stai utilizzando Windows 7:
- Pulsante Start: Ha una sfera di Windows vetrosa simile a Windows Vista ma si adatta completamente alla barra delle applicazioni.
- Menu iniziale: L'immagine del profilo dell'utente si estende verso l'alto e fuori dalla parte superiore del menu di avvio.
- Barra delle applicazioni: La barra delle applicazioni è trasparente.
Leggi anche: Strumento di cattura di Windows 11 non funzionante: 10 possibili soluzioni
Strumento di cattura di Windows 11 non funzionante: 10 possibili soluzioni
Windows 8
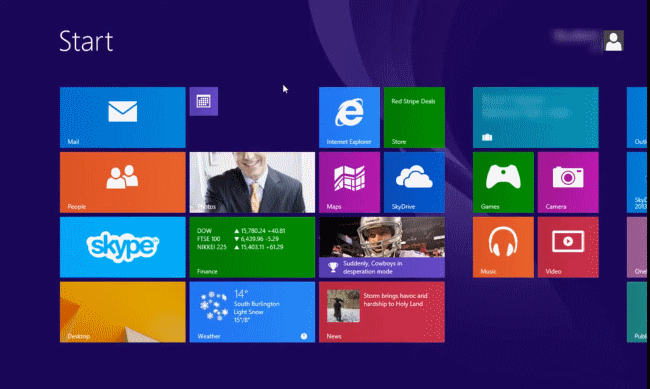
Lanciato il 1 agosto 2012, Windows 8 era destinato principalmente ai dispositivi touch screen. Sfortunatamente, è diventata una grande delusione per tutti.
Ecco alcune delle straordinarie funzionalità di Windows 8:
- Schermata iniziale: In Windows 8.0, non hai colonne di icone che compaiono dopo aver fatto clic sul pulsante Start. Invece, hai app visualizzate come riquadri nella schermata Start.
- Pulsante Start: In Windows 8.1, hai un pulsante Start senza il logo della bandiera sventolante utilizzato nei precedenti sistemi operativi Windows. Invece, hai un logo con quattro riquadri impostati ad angolo. Lo stesso logo viene utilizzato anche in Windows 10.
Windows 10
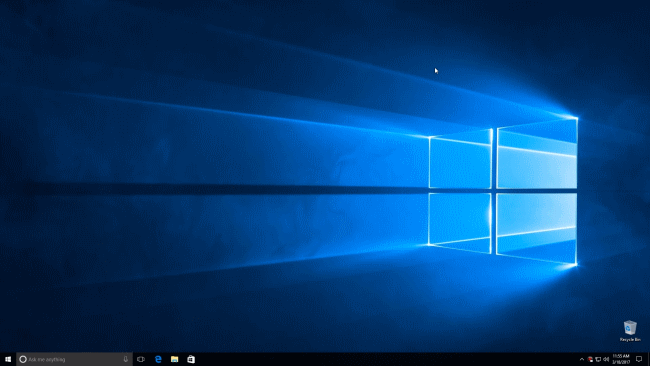
Con oltre 1 miliardo di utenti attivi al momento della stesura di questo articolo, Windows 10 è il sistema operativo più popolare rilasciato da Microsoft.
- Menu iniziale: Hai un menu di avvio simile a quello di Windows 7. Ma invece di avere icone, hai Live Tiles (come quelli in Windows 8) all'interno del menu di avvio.
- Pulsante Start: Il pulsante di avvio si trova nell'angolo in basso a sinistra dello schermo con il logo di Windows in alto. Il logo ha quattro riquadri disposti ad angolo.
- Casella di ricerca sulla barra delle applicazioni: sul lato sinistro della barra delle applicazioni, vedrai una casella di ricerca con le parole "Chiedimi qualsiasi cosa". Questo è il Cortana casella di ricerca.
Windows 11

Microsoft ha lanciato Windows 11 nell'ottobre 2021. Come previsto, sembra molto più moderno del predecessore: Windows 10. Alcune delle caratteristiche eccezionali includono:
- Bordi arrotondati: Gli angoli di Windows per tutte le app sono arrotondati.
- Barra delle applicazioni: L'area della barra delle applicazioni è pulita, con le icone delle app visualizzate al centro della barra delle applicazioni.
- Menu iniziale: il menu Start viene visualizzato al centro dello schermo. Assomiglia molto al lanciatore di app Android. Le app vengono visualizzate come una griglia di icone che puoi appuntare e sbloccare.
- Pulsante Start: Il pulsante Start è una piccola icona di Windows sul lato sinistro della barra delle applicazioni.
- Pulsante Widget: Windows 11 viene fornito con un pulsante widget nell'angolo sinistro della barra delle applicazioni.
Leggi anche: Come eseguire il downgrade da Windows 11 a Windows 10
Come eseguire il downgrade da Windows 11 a Windows 10
Modi alternativi per controllare la tua versione di Windows
Sfortunatamente, controllare la versione di Windows con i tuoi occhi non è molto affidabile. Vedi, è possibile usa i temi per cambiare l'aspetto grafico di Windows, quindi le cose possono diventare ingannevoli nel reparto visivo.
Di seguito, abbiamo descritto due modi affidabili per verificare la versione di Windows in esecuzione. Sono facili da usare indipendentemente dalla versione di Windows e otterrai anche il numero di build.
Nota: Il processo è lo stesso per le versioni di Windows precedenti. Ma per questo tutorial, stiamo usando Windows 11.
1. Usando il comando Winver
Winver è un comando di Windows utilizzato per visualizzare la versione di Windows in esecuzione, i service pack installati e il numero di build. Ecco come eseguire il comando.
- Premere Vincita+R per aprire l'applicazione "Esegui".
- Tipo
vincitorenella casella di testo nella finestra dell'applicazione "Esegui" e premere accedere.
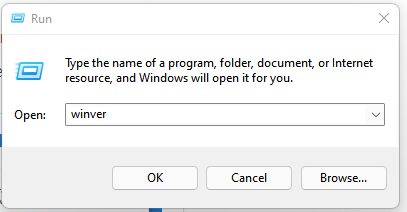
- Si aprirà una nuova finestra che mostra la versione di Windows e il numero di build. Fare clic su "OK" per chiudere la finestra.
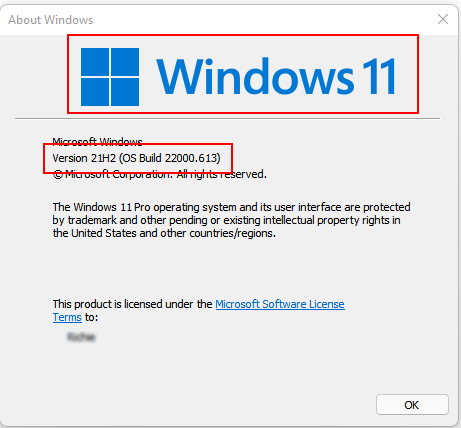
Leggi anche: 15 siti Web sicuri per il download di software Windows
15 siti Web sicuri per il download di software Windows
2. Con CMD
Sebbene possa sembrare complicato, l'utilizzo di CMD (prompt dei comandi di Windows) per scoprire quale versione di Windows stai utilizzando è un processo semplice e diretto. Ecco come procedere.
- Premere Vincita+R. Si aprirà l'applicazione "Esegui".
- accedere
cmdnella casella di testo dell'applicazione "Esegui" e fare clic su "OK".

- Si aprirà il prompt dei comandi. Tipo
informazioni di sistemae premere accedere per eseguire il comando. Otterrai i dettagli del tuo sistema all'interno dell'output del terminale. Ciò include la versione di Windows e il numero di build.

Leggi anche: Come modificare le app e il browser predefiniti di Windows 11
Come modificare le app e il browser predefiniti di Windows 11
Domande frequenti
Posso controllare la mia versione di Windows senza usare il comando?
Si, puoi. L'obiettivo è trovare "Informazioni di sistema" o "Proprietà di sistema". Premere sul Vincita e quindi cercare "Sistema". Se sei in Windows 11 o 10, potrai selezionare "Informazioni di sistema" da lì. Si aprirà una nuova finestra che ti mostrerà tutti i dettagli della tua macchina.
Se si preme sul Vincita il pulsante ti porta a un'interfaccia piastrellata, probabilmente stai utilizzando Windows 8.1, ma solo per fare un doppio selezionare, fare clic sulla barra di ricerca nell'angolo in alto a destra del display e cercare "Informazioni PC" o "Questo PC”. Fai clic sull'app e vedrai la versione esatta in esecuzione sul tuo computer.
Come per Windows 7, premendo il tasto Vincita il pulsante dovrebbe far apparire il menu Start. Fai clic con il pulsante destro del mouse su "Computer" (se riesci a vederlo) sul lato destro e quindi seleziona "Proprietà" per confermare che è effettivamente Windows 7 in esecuzione.
Per quanto tempo sono supportate le versioni di Windows?
Attualmente, Microsoft supporta solo attivamente Windows 11 e Windows 10. Il supporto per Windows 10 termina il 14 ottobre 2025. Microsoft offre almeno dieci anni di supporto per ogni sistema operativo. Il supporto include aggiornamenti del programma e della sicurezza.
Come posso verificare se sto utilizzando la versione Windows a 64 o 32 bit?
Ecco come puoi verificare quale tipo di versione di Windows stai utilizzando:
- Premere Vincita+ io per avviare "Impostazioni".
- Nel riquadro di sinistra, fare clic su "Sistema".
- Seleziona "Informazioni" per vedere se il tuo sistema è a 32 o 64 bit.
Credito immagine: Pixabay
Iscriviti alla nostra Newsletter!
I nostri ultimi tutorial sono stati consegnati direttamente nella tua casella di posta


