Alt+F4 è la scorciatoia di vecchia data per uscire immediatamente dai programmi. Hai finito di navigare sul web? “Alt + F4” esso. Finito con Photoshop? “Alt + F4” esso. In effetti, puoi "Alt + F4" per uscire da Windows fino al prompt di spegnimento, se lo desideri.
Ma a volte le cose non sono così semplici e i programmi possono bloccarsi, bloccarsi e rifiutarsi di morire anche quando hai dato il fidato comando "Alt + F4". "Ctrl + Alt + Canc" è il prossimo porto di scalo, giusto? Ma cosa succede se non funziona o il Task Manager rimane nascosto dietro la finestra bloccata? Abbiamo alcune soluzioni per te qui.
Il metodo di base
Probabilmente lo conoscete tutti, ma buttiamolo lì comunque per ogni evenienza. Se "Alt + F4" non funziona, la prossima cosa da provare è terminare il processo tramite Task Manager. Per accedere a Task Manager, premi "Ctrl + Alt + Canc" e fai clic su Task Manager o premi "Ctrl + Maiusc + Esc" per andare direttamente a Task Manager.
Quindi, fai clic con il pulsante destro del mouse sul programma problematico e fai clic su "Termina operazione".
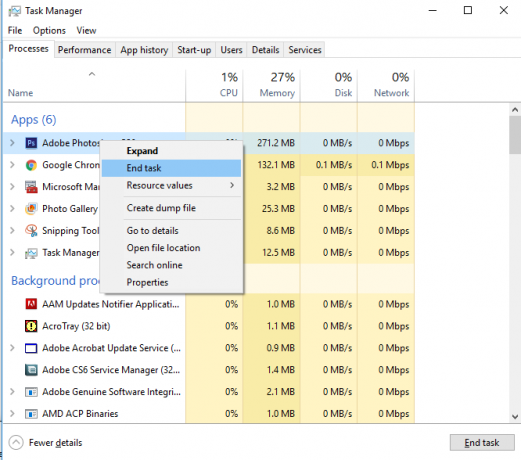
Rendi Task Manager "Sempre in primo piano"
Il metodo di base non funzionerà se il programma che si è bloccato blocca la visualizzazione del Task Manager, mettendoti nella scomoda posizione di dover potenzialmente riavviare il PC. Per evitare che tu debba farlo in futuro, tuttavia, puoi far apparire Task Manager sopra tutte le altre finestre, anche quelle bloccate.
Per fare ciò, apri Task Manager (Ctrl + Maiusc + Esc), fai clic su Opzioni, quindi su "Sempre in primo piano". Questo è tutto. La prossima volta che un programma si impossessa del tuo PC, salta in Task Manager e sarà lì per salvare la giornata. Fare clic con il pulsante destro del mouse sul programma problematico in Task Manager e premere "Termina attività".
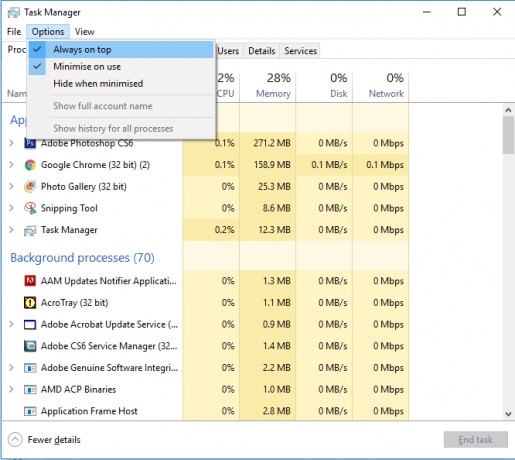
Se Task Manager non viene visualizzato, prova il prompt dei comandi
Se quanto sopra non funziona, il prossimo punto di riferimento è il prompt dei comandi leggermente più pratico. Se possibile, vai al menu Start, digita cmd, quindi fai clic con il pulsante destro del mouse su "Prompt dei comandi" e fai clic su "Esegui come amministratore".
Tipo elenco delle attività nel prompt dei comandi e premi Invio.
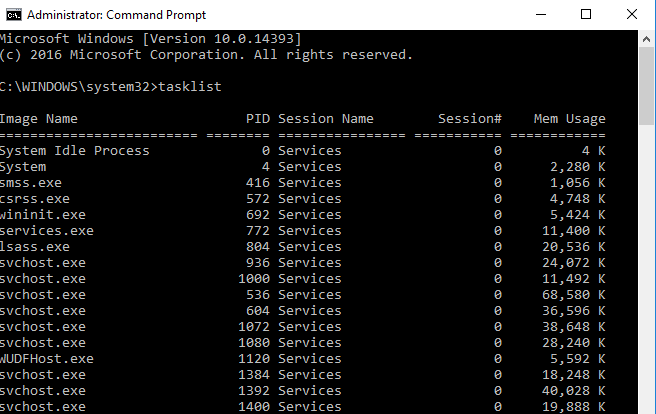
Scorri verso il basso l'elenco delle attività nel prompt dei comandi usando il mouse o la freccia "Ctrl + Giù" e cerca il programma che ritieni sia quello che si è bloccato. (In genere avrà un nome simile al programma attuale, quindi Adobe Photoshop è "Photoshop.exe", ad esempio.)
Quindi, inserisci il comando
uccidi il compito /Nome attività IM /F
dove “taskname” è il nome del programma di cui vuoi forzare l'uscita. Quindi, se voglio uscire forzatamente da Photoshop, sarà
uccidi il compito /IM Photoshop.exe /F
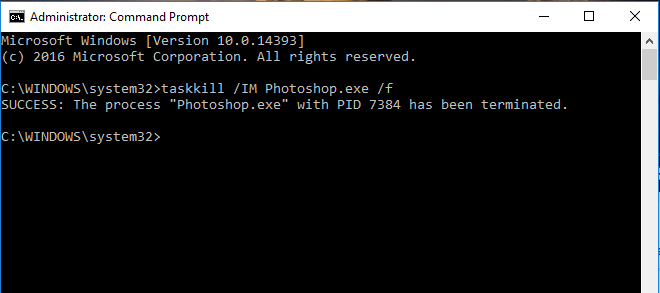
SuperF4
Se non ti dispiace installare un piccolo programma di terze parti (più precisamente un comando che un programma), allora SuperF4 è fantastico. Crea un nuovo comando da tastiera - Ctrl + Alt + F4 - che uccide istantaneamente la finestra attiva in Windows proprio come Task Manager lo fa (al contrario di "Alt + F4", che è solo una scorciatoia per chiudere le finestre e non forza l'uscita loro).
Per far funzionare SuperF4, basta scaricalo da qui, estrarlo, quindi fare doppio clic sul file dell'applicazione "SuperF4". Questo è tutto. Il comando "Ctrl + Alt + F4" fa ora parte del tuo computer.
Un altro utile trucco di SuperF4 è che puoi premere "Win + F4" per trasformare il tuo mouse in un teschio e ossa incrociate, quindi fare clic su qualsiasi finestra attiva per ucciderla all'istante. Tieni presente che funziona molto bene, quindi non gingillarti con i documenti di Word non salvati su cui hai lavorato per ore.
Conclusione
Quanto sopra dovrebbe averti coperto per l'uscita forzata da qualsiasi programma testardo su Windows. Naturalmente, se noti che un programma va in crash più di altri, anche se questi suggerimenti ti aiuteranno chiudilo ogni volta, dovresti probabilmente approfondire ciò che sta causando i problemi con quel particolare programma.
Divulgazione di affiliazione: Make Tech Easier può guadagnare commissioni sui prodotti acquistati tramite i nostri link, a supporto del lavoro che svolgiamo per i nostri lettori.


