L'esecuzione di un'installazione pulita di Windows può aiutarti con il disco rigido accumulato e i problemi di avvio lento di un vecchio PC. Ecco i passaggi dettagliati per ottenere un'installazione pulita di Windows utilizzando lo strumento di creazione multimediale di Microsoft. È molto semplice: le uniche cose di cui hai bisogno sono una copia Windows autorizzata esistente e un'unità flash USB.
1. Fai prima un backup dei tuoi file
Effettuare un'installazione pulita significa che tutti i programmi, le impostazioni e i file verranno rimossi. In realtà, esiste un'opzione per conservare file e app personali, ma se vuoi davvero migliorare le prestazioni del tuo PC, è meglio cancellare tutti i dati e ricominciare da capo. Le uniche cose che vale la pena salvare sono i file, le immagini, i segnalibri del browser, i video e i codici Product Key di qualsiasi software acquistato.

Se hai un altro PC, collegalo a un portatile unità disco rigido/unità a stato solido o anche un'unità USB per il backup. Puoi anche usare a
Cavo LAN per trasferire dati tra due computer Windows. Una guida è una buona opzione per coloro che stanno già utilizzando Word o PowerPoint come parte di un piano di abbonamento a Office365.2. Scarica e installa lo strumento per la creazione di supporti
Per prima cosa, dobbiamo scaricare Microsoft's strumento di creazione multimediale ufficiale di Windows. Questo verrà utilizzato per creare un file di installazione su un'unità USB che dovrebbe avere almeno 8 GB di spazio per essere al sicuro, ma è meglio usare un'unità flash da 16 GB.
Dopo il download, esegui il file .exe e accetta il contratto di licenza che segue. Lo strumento di creazione dei supporti di Windows ti chiederà se desideri aggiornare il PC o creare un supporto di installazione sotto forma di file USB o ISO. Scegli la seconda opzione.

Seleziona la lingua, l'architettura e l'edizione di Windows, che dovrebbero corrispondere alle impostazioni consigliate sul tuo PC.

Nel passaggio successivo ti verrà chiesto di scegliere tra USB e ISO nel tuo tipo di supporto di installazione. Scegli l'opzione USB.
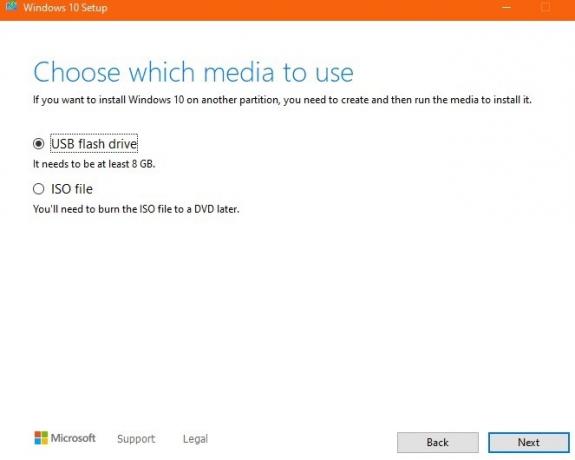
Assicurati di avere un'unità flash inserita nel tuo PC o laptop Windows. Tutti i file e i dati esistenti verranno cancellati mentre viene creato il supporto di installazione di Windows più recente nello spazio di archiviazione.

Lascia che il sistema operativo Windows scarichi sull'unità USB. Ci vorrà un po'.
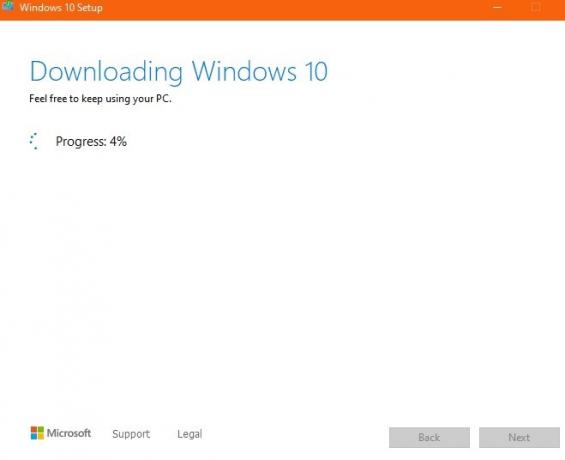
Dopo una rapida verifica del download, il supporto di installazione di Windows verrà creato nell'unità USB. Aspetta un po' che finisca.
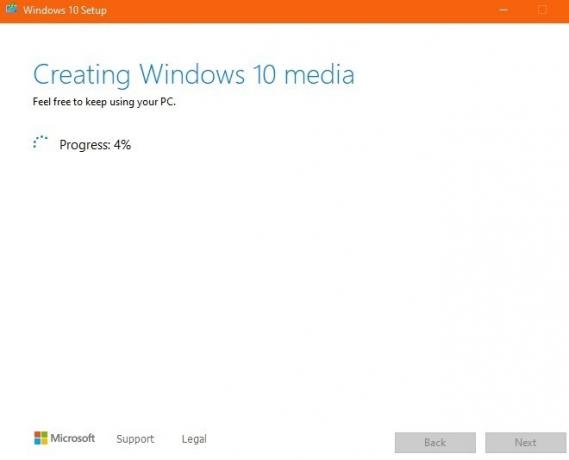
Successivamente, vedrai un messaggio di successo che l'unità flash USB è pronta. Fare clic su "Fine" per terminare l'installazione.
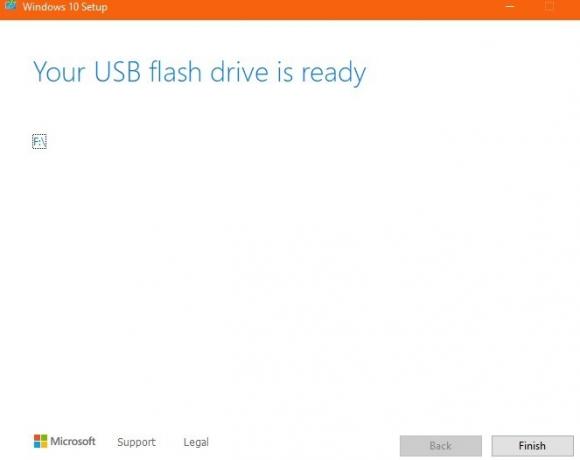
Il supporto di installazione USB di Windows dovrebbe essere ben visibile sul computer. Prima di un'installazione pulita, dovresti verificarlo L'avvio sicuro UEFI è abilitato sul tuo PC.
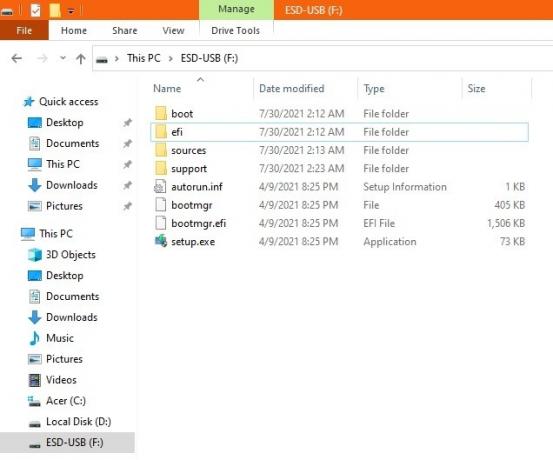
3. Trova il tuo codice Product Key di Windows
Potresti aver dimenticato la chiave di attivazione di Windows originale. Per accedervi di nuovo, non considerare mai l'utilizzo di utilità gratuite, come "ProduKey", poiché Microsoft Security le contrassegna come malware. È molto più facile rigenerare la chiave dalle app native di Windows come il prompt dei comandi.
Dal menu Start di Windows, apri il prompt dei comandi in modalità amministratore. Per emettere il codice Product Key originale di Windows, inserisci quanto segue:
wmic percorso SoftwareLicensingService ottieni OA3xOriginalProductKey

Il risultato è una chiave di 25 caratteri con trattini dopo ogni quinto carattere. Assicurati di non perdere di nuovo questa chiave e annotala in un posto sicuro.
4. Installazione pulita di Windows sul PC tramite USB avviabile
L'ultima parte è la più facile. Riavvia il computer utilizzando i suoi tasti di avvio (che potrebbero essere F2, F10 o F12, a seconda del produttore del PC) e avvia dall'unità di installazione USB di Windows. Seleziona la lingua e le preferenze della tastiera seguite da "Installa ora".

Dopo un contratto di licenza, avrai due scelte: un aggiornamento o un'installazione personalizzata, che eliminerà tutti i tuoi file, impostazioni e applicazioni. Assicurati di optare per un'installazione personalizzata, in quanto ciò garantirà un'installazione pulita.
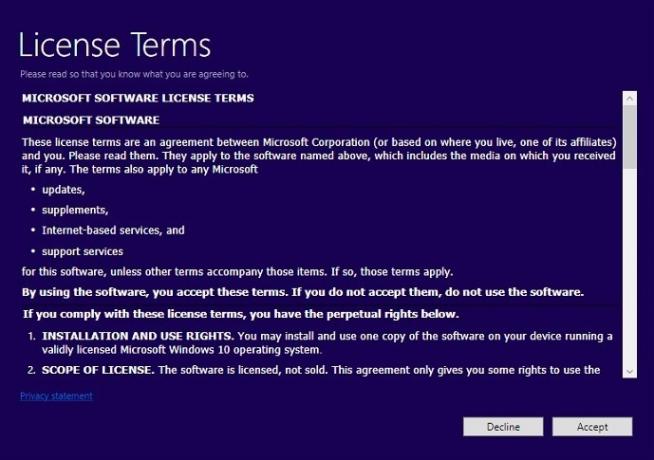
Quindi, seleziona una partizione sul tuo computer su cui desideri eseguire l'installazione pulita di Windows. Generalmente è l'unità 0 con il massimo spazio. Vedi l'immagine qui sotto.
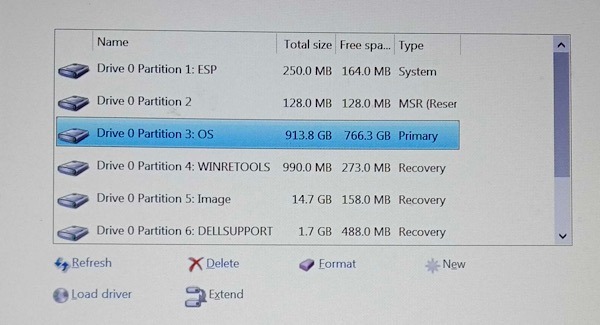
L'installazione di Windows inizia una volta selezionata la partizione. Non devi fare altro. Tuttavia, in alcuni casi, dovrai attivare Windows con un codice Product Key. Inserisci quello che hai annotato nella sezione precedente. Successivamente, ti verrà chiesto di scegliere la tua edizione di Windows. Successivamente, attendi il completamento dell'installazione. Ti verrà chiesto di creare un nuovo nome utente e password.
Domande frequenti
1. Vale la pena eseguire un'installazione pulita di Windows?
Se ti stai prendendo cura del tuo Windows esistente con aggiornamenti regolari e misure di sicurezza adeguate (ad esempio, mantenendo SmartScreen come "acceso"), il tuo sistema rimarrà veloce e affidabile e migliorerà anche con il tempo. In tal caso, non è necessario reinstallare Windows inutilmente, anche se non danneggerà in alcun modo il tuo PC.
Tuttavia, se il tuo sistema è diventato lento e riscontri frequenti arresti anomali dei programmi, è ora di eseguire un'installazione pulita. È come eseguire un "ripristino delle impostazioni di fabbrica" sul tuo smartphone.
2. Un'installazione pulita di Windows cancellerà i miei file?
Non è obbligatorio eliminare i file durante l'installazione pulita di Windows 10. Quando si avvia dall'unità di installazione USB di Windows, verranno fornite due scelte: aggiornamento o installazione personalizzata. La scelta della prima opzione (di un aggiornamento) reinstallerà Windows senza eliminare file e programmi.
3. Qual è lo scopo principale di un'installazione pulita per Windows?
L'intero scopo di un'installazione pulita è rimuovere qualsiasi traccia di danneggiamento dei file e problemi del disco rigido che si sono accumulati nel tempo. Ecco perché si consiglia di eseguire un'installazione personalizzata, che eliminerà tutti i file e le applicazioni. Per questo motivo, eseguire un backup di tutti i file è il primo passaggio consigliato. Vedere la prima sezione di questo tutorial per maggiori dettagli.
4. Come si pulisce Windows senza reinstallare?
Con ogni aggiornamento ufficiale, Windows continua a migliorare le prestazioni del tuo PC, quindi ripulire il tuo PC è un obiettivo ridondante e non necessario. È meglio mantenere aggiornato il sistema Windows piuttosto che cercare modi per ripulire i file. Tuttavia, andando per un ripristino del sistema è estremamente affidabile nel proteggere il tuo PC Windows da errori di installazione improvvisi, rallentamenti, avvii ritardati, driver mancanti e altri problemi. Se il tuo PC funziona bene, è una buona idea creare subito un punto di ripristino.
5. Come faccio a rendere il mio computer come nuovo?
Con gli aggiornamenti pianificati e la sicurezza di Windows sempre attiva, il tuo dispositivo diventa essenzialmente migliore del nuovo. Noterai davvero un miglioramento delle prestazioni. Ottenere più RAM e la sostituzione tempestiva dell'hardware chiave prolungherà la vita del sistema per molti anni a venire.
Riepilogo
Abbiamo visto come lo strumento di creazione multimediale di Windows reinstallerà una copia pulita di Windows sul tuo computer. qui ci sono alcuni passaggi da seguire al termine della reinstallazione. Se non desideri reinstallare Windows ma desideri solo un supporto di avvio pronto per le emergenze, creare un'unità di ripristino invece, che utilizza un menu integrato chiamato Ripristino utilizzato da Windows.
Divulgazione di affiliazione: Make Tech Easier può guadagnare commissioni sui prodotti acquistati tramite i nostri link, a supporto del lavoro che svolgiamo per i nostri lettori.


