La musica di sottofondo ti aiuta a rimanere concentrato su qualsiasi attività tu stia svolgendo e ti aiuta a sentirti rilassato anche nei momenti più stressanti. Se utilizzi un dispositivo Android, ora hai un modo per aggiungere musica di sottofondo alle app. In questo modo le app che utilizzi avranno qualcosa da riprodurre in background mentre svolgi il tuo lavoro.
Sei libero di scegliere la traccia che desideri riprodurre sullo sfondo delle app. Potrebbe essere la tua canzone preferita o semplicemente una traccia di musica ambient per aiutarti a rilassarti: la scelta è tutta tua.
Oltre alle app sul tuo dispositivo, funziona anche per il launcher. La ragione di ciò è perché Android considera la tua interfaccia della schermata iniziale - a.k.a launcher - come un'app, quindi può anche avere musica di sottofondo.
Aggiungere musica di sottofondo a qualsiasi app sul tuo dispositivo Android
Per fare ciò utilizzerai un'app chiamata Tasker che ti consente di assegnare una serie di attività automatiche sul tuo dispositivo. Ecco come usarlo.
1. Scarica e installa il Tasker app sul tuo dispositivo Android.
Nota: L'apk che scarichi dal sito di Tasker è solo una versione di prova. Scadrà dopo sette giorni. Per ottenere la versione completa puoi acquistarla e scaricarla dal Play Store.
2. Una volta installata l'app, vai su "Menu -> Impostazioni -> Accessibilità -> Tasker" sul tuo dispositivo e attiva l'opzione per l'app Tasker. Dovrebbe consentire all'app di utilizzare le funzionalità di accessibilità sul dispositivo.
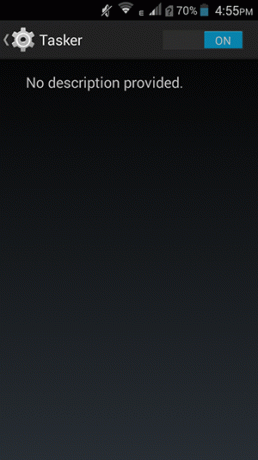
3. Avvia l'app Tasker dal cassetto delle app.
4. Assicurati di essere nella scheda Profili nell'app. Tocca il segno "+" (più) nel pannello inferiore per creare un nuovo profilo.
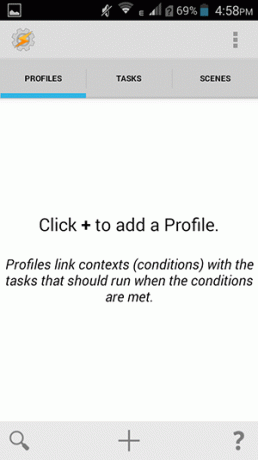
5. Dovresti vedere una serie di opzioni per le quali puoi creare un profilo. Poiché aggiungeremo musica di sottofondo alle "app", selezioneremo "Applicazione". Toccalo e ti permetterà di andare avanti.
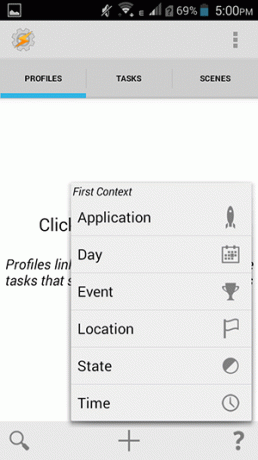
6. Tocca "Tutte" nell'angolo in basso a destra in modo che mostri tutte le app installate sul tuo dispositivo. Fatto ciò, seleziona l'app a cui desideri aggiungere la musica di sottofondo.
Nell'esempio seguente, ho selezionato l'app Launcher.
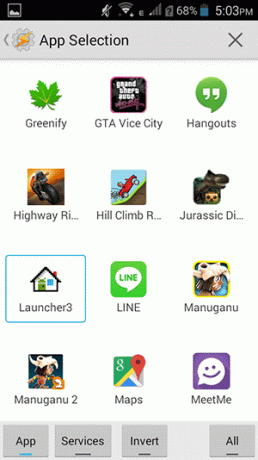
7. Premi il pulsante Indietro sul tuo dispositivo per tornare alla schermata precedente. Ora tocca l'opzione che dice "Nuova attività" per aggiungere una nuova attività al profilo che hai appena creato sopra.
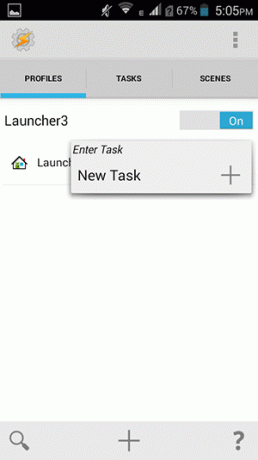
8. Immettere un nome per l'attività; potrebbe essere qualsiasi nome a tua scelta. Quindi, fai clic sull'icona accanto al campo del nome per andare avanti.
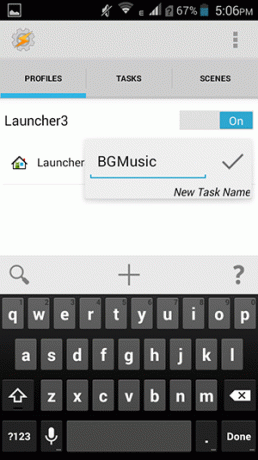
9. Tocca il segno "+" (più) nel pannello inferiore per aggiungere un'azione all'attività.
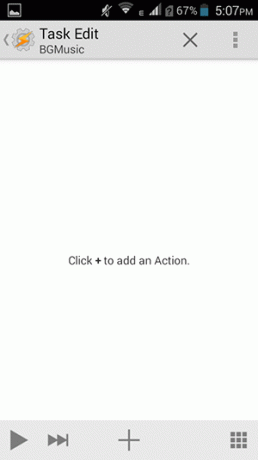
10. Nella schermata successiva digita "Riproduzione musicale" nella casella del filtro e seleziona l'opzione che dice "Riproduzione musicale". Questo è ciò che farà riprodurre la musica in sottofondo mentre usi le app sul tuo dispositivo.
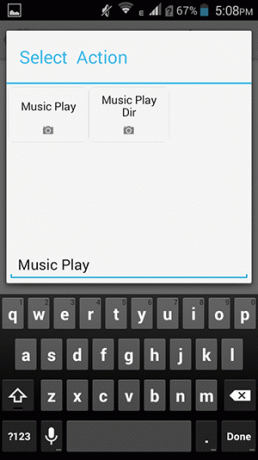
11. Nella schermata successiva toccare l'icona del file accanto a "File" e selezionare il file musicale che si desidera riprodurre in sottofondo. Seleziona la casella che dice "Loop" in modo che il file musicale venga riprodotto continuamente.
Al termine, premi due volte il pulsante Indietro in modo da tornare alla scheda Profili.
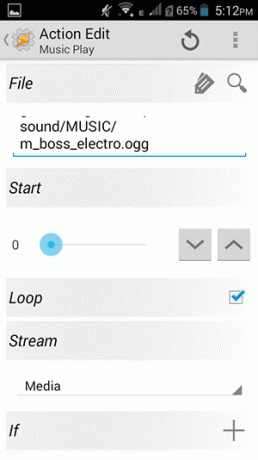
12. Premi a lungo sul nome dell'attività e seleziona "Aggiungi attività di uscita". Quello che farà è interrompere la riproduzione della musica quando esci dall'app sul tuo dispositivo.
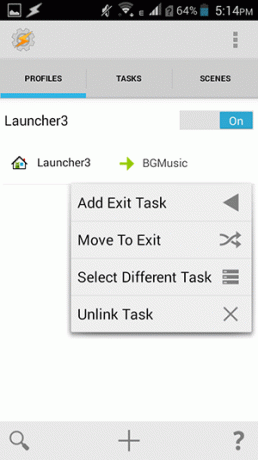
13. Immettere un nome per l'attività di uscita; di nuovo, potrebbe essere qualsiasi cosa a tua scelta. Quindi, tocca l'icona accanto al campo del nome per andare avanti.
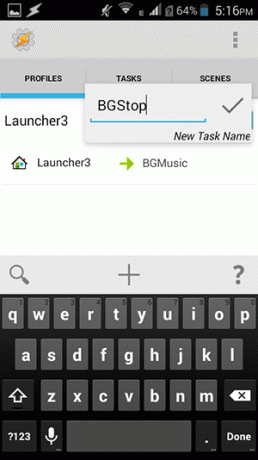
14. Tocca l'icona "+" (più) nel pannello inferiore per aggiungere un'azione all'attività.
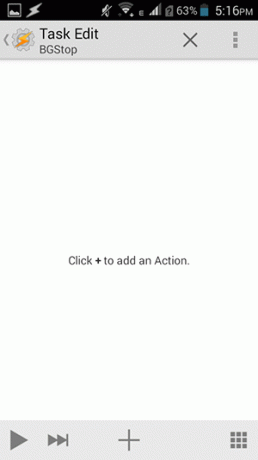
15. Digita "Music Stop" nella casella del filtro e toccalo quando appare sullo schermo.
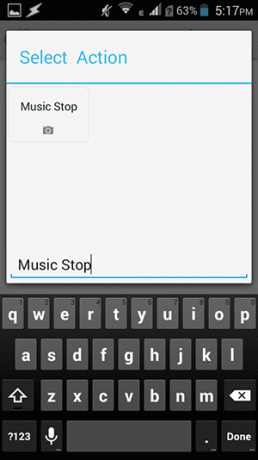
16. Non è necessario modificare nulla nella schermata che segue. Basta premere due volte il pulsante Indietro per tornare alla schermata principale dell'app Tasker.
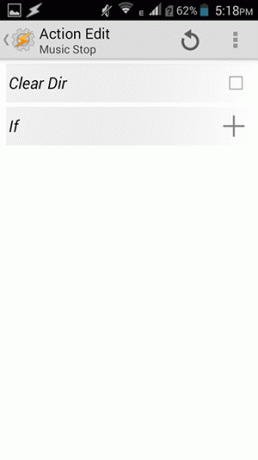
17. Nella scheda Profili, premi a lungo sul nome del tuo launcher e seleziona "Aggiungi" seguito da "Stato". Che cosa stai facendo qui sta dicendo all'app di non riprodurre la musica di sottofondo mentre il display è acceso spento.
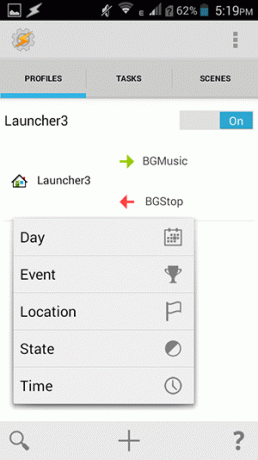
18. Tocca "Display" nella schermata seguente.
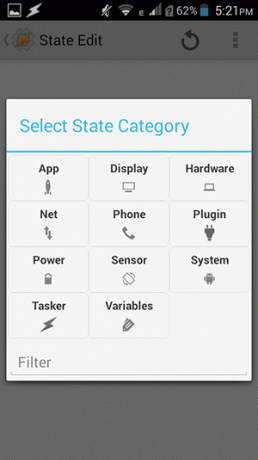
19. Seleziona "Visualizza stato" nella schermata successiva mentre stai modificando l'attività in base allo stato dello schermo.
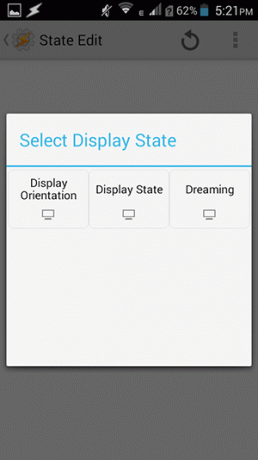
20. Tocca il menu a discesa "È" e seleziona "Attivo". Questo dice all'app che la musica dovrebbe essere riprodotta solo quando lo schermo del tuo dispositivo è acceso.
Al termine, premi il pulsante Indietro.
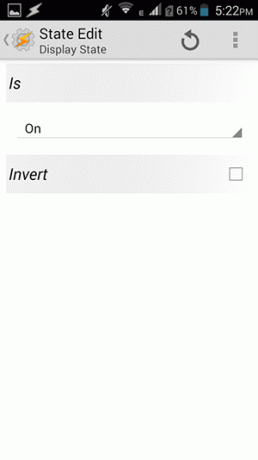
21. Ora dovresti vedere quanto segue sullo schermo. Mostra come funziona l'intera procedura della musica di sottofondo.
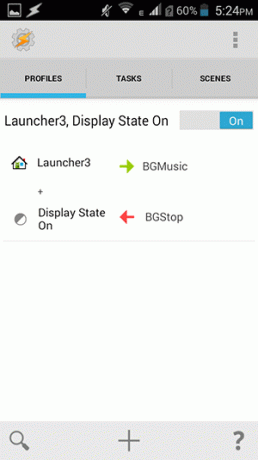
D'ora in poi, la traccia della musica di sottofondo selezionata dovrebbe iniziare a essere riprodotta non appena avvii l'app scelta. Nel mio caso, è l'app di avvio che attiverà la musica di sottofondo quando la avvio.
Conclusione
Le app non riguardano solo le immagini e il modo sopra ti aiuta ad aggiungere un tocco di musica di sottofondo per renderle più divertenti.
Divulgazione di affiliazione: Make Tech Easier può guadagnare commissioni sui prodotti acquistati tramite i nostri link, a supporto del lavoro che svolgiamo per i nostri lettori.


