Leggere articoli lunghi sullo schermo di un computer può essere difficile, soprattutto se il sito ha caratteri piccoli e pochissimi spazi bianchi. Leggere su un Kindle è molto più facile per gli occhi e hai un maggiore controllo sulla dimensione e sul carattere che usi.
Non esistono metodi predefiniti per inviare articoli Web a un Kindle da un dispositivo Android. Avrai bisogno di diverse app per farlo.
Trova il tuo indirizzo Kindle
Prima di provare a utilizzare una delle app menzionate in questo articolo, devi trovare e probabilmente modificare il tuo indirizzo email Kindle. Per fare questo:
1. Apri l'app Amazon Shopping, non Kindle, e tocca l'icona del menu (le tre linee orizzontali nell'angolo in alto a sinistra).
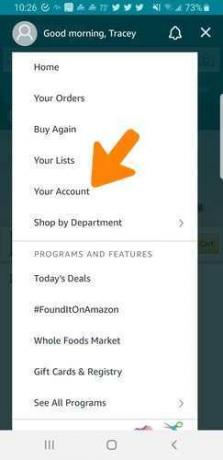
2. Dal menu che appare, seleziona l'immagine "Il tuo account".
3. Scorri verso il basso fino a Contenuto Kindle.
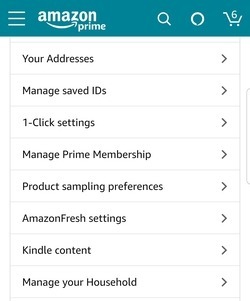
4. Fare clic sulla scheda Dispositivi nella parte superiore dello schermo.
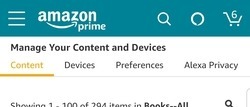
5. Fai clic sul menu a discesa in alto e scorri verso il basso fino a trovare il dispositivo Kindle che desideri utilizzare.
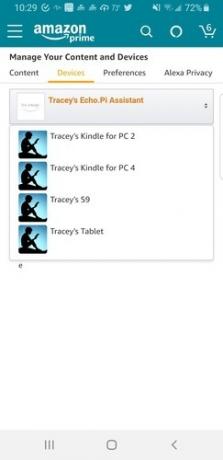
6. Trova l'indirizzo email e fai clic su "Modifica" accanto ad esso. Prendi nota dell'indirizzo perché ti servirà in seguito.
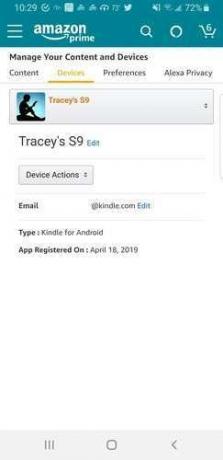
7. Cambia l'indirizzo in qualcosa di più facile da ricordare e fai clic su Salva.
Una volta che conosci l'indirizzo e-mail, sono disponibili diverse app per l'invio di articoli Web al tuo Kindle.
Relazionato: Come attivare la modalità lettore sul browser e leggere senza distrazioni
Invia a Kindle
La prima app è la Invia a Kindle app. Questa app non è la stessa dell'app Invia a Kindle per Android disponibile su Amazon. Quell'app è solo in grado di inviare documenti al tuo Kindle e non articoli Web.
Invia a Kindle ti consente di inviare articoli web al tuo Kindle utilizzando la funzione Condividi sul tuo browser web mobile.
1. Scarica l'app Invia a Kindle dal Play Store.
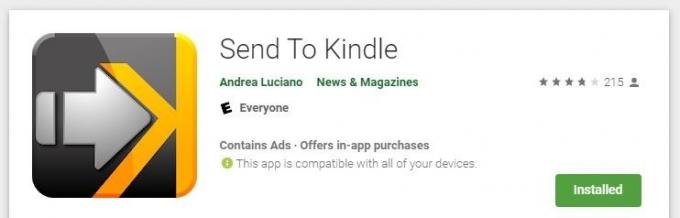
2. Individua l'articolo che desideri inviare al tuo Kindle su qualsiasi browser.
3. Apri le impostazioni del tuo browser e cerca tre punti nell'angolo in alto a destra.
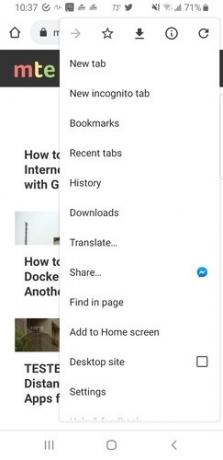
4. Fare clic su Condividi.
5. Scegli Invia a Kindle come app di condivisione.
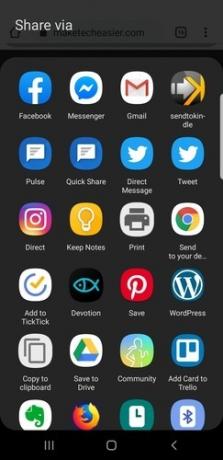
6. Attendi che l'app converta il tuo articolo nel formato corretto.
7. Fare clic sul pulsante Invia con la freccia gialla.
8. Se è la prima volta che utilizzi l'app, dovrai configurare il tuo indirizzo email Kindle. Tocca il messaggio per farlo.
9. Digita la tua email Kindle e premi Salva.
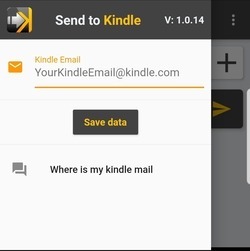
10. Scegli il tuo client di posta elettronica.
11. Invia l'e-mail.
12. Controlla il tuo Kindle per l'articolo.
Il problema con questa app è che c'è un limite di soli tre articoli che puoi inviare al giorno. Dopodiché, devi guardare un video per continuare a inviare fino a altri tre file. Se utilizzerai spesso l'app, puoi eseguire l'upgrade per meno di due dollari.
Premi su Kindle
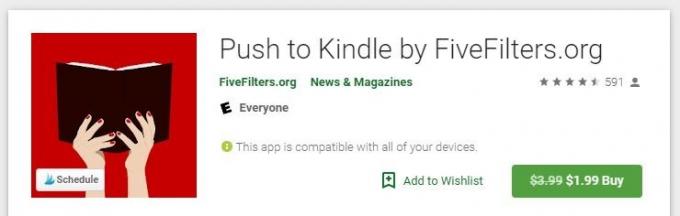
Premi su Kindle funziona in modo molto simile all'app Invia a Kindle discussa sopra. La differenza principale è che non è necessario aprire la tua app di posta elettronica per inviare l'articolo al tuo Kindle.
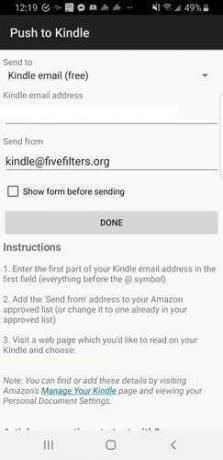
Push to Kindle non è un'app gratuita. Ti costerà $ 3,99 per provarlo; tuttavia, se non ti piace, puoi chiedere un rimborso.
Mittenti approvati
Per assicurarti che entrambe queste app funzionino correttamente, devi aggiungere gli indirizzi e-mail all'elenco dei mittenti approvati. Per Invia a Kindle, ho aggiunto l'indirizzo del mio Kindle e, poiché il mio indirizzo e-mail registrato con Amazon è diverso dall'indirizzo con cui invio i file, l'ho aggiunto anche io.
Per Push to Kindle, aggiungi anche l'indirizzo e-mail "[email protected]" all'elenco dei mittenti approvati su Amazon prima di utilizzare l'app. In caso contrario, il file non verrà inviato.
Per aggiungere questi indirizzi all'elenco dei mittenti approvati:
1. Vai al sito Web sul tuo desktop e fai clic su "Il tuo account" nel menu Account ed elenchi. (Puoi anche accedere a queste impostazioni facendo clic su questo link: https://www.amazon.com/manageyourkindle. Fare clic su Preferenze e continuare da lì. )
2. Fai clic su "Modifica le impostazioni digitali e del dispositivo".
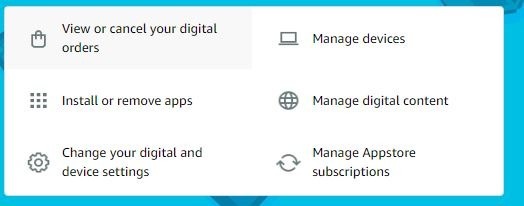
3. Scorri verso il basso per trovare le impostazioni "Documento personale" e fai clic sull'intestazione.

4. Scorri verso il basso per visualizzare l'elenco e-mail dei documenti personali approvati.
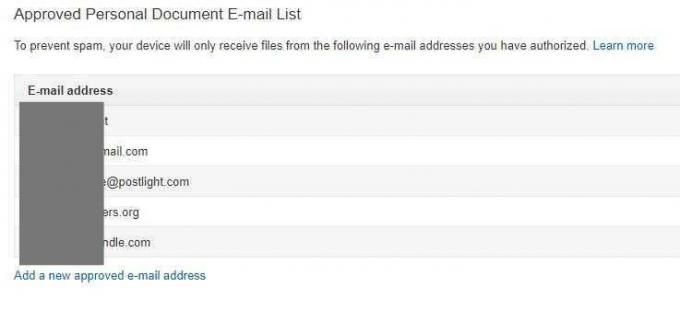
5. Fai clic su "Aggiungi un nuovo indirizzo email approvato".
6. Digita gli indirizzi di cui hai bisogno per abilitare le condivisioni da Android a Kindle.
7. Salva l'elenco.
Entrambe queste app funzionano ugualmente bene per inviare i tuoi articoli a un dispositivo Kindle. L'app Push to Kindle funziona più velocemente perché non utilizza il passaggio aggiuntivo dell'apertura dell'app di posta elettronica per inviare il file. Lo fa automaticamente in background.
Divulgazione di affiliazione: Make Tech Easier può guadagnare commissioni sui prodotti acquistati tramite i nostri link, il che supporta il lavoro che svolgiamo per i nostri lettori.


