Di solito quando riduci a icona un programma o un'app, questo va sulla barra delle applicazioni. Questo ti dà un rapido accesso quando hai bisogno di massimizzarlo. Ma a volte non è necessario un programma che ingombra la barra delle applicazioni quando deve solo essere eseguito in background, ad esempio quando si scaricano file nel browser. È allora che è una buona idea inviare i programmi Windows 10 alla barra delle applicazioni.
Mentre alcuni programmi hanno questa opzione per impostazione predefinita, molti no. Diversi strumenti di terze parti ti consentono di inviare qualsiasi programma Windows 10 direttamente nella barra delle applicazioni utilizzando l'opzione di riduzione a icona o un tasto di scelta rapida. Questo è anche un ottimo modo per nascondere rapidamente i programmi in esecuzione da occhi indiscreti.
Riduci a vassoio
Uno degli strumenti più comunemente usati per inviare programmi Windows 10 alla barra delle applicazioni è Riduci a vassoio. Come suggerisce il nome, riduce al minimo le app nella barra delle applicazioni.
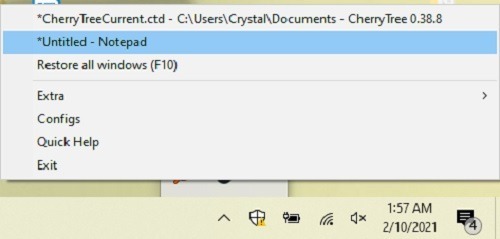
Tuttavia, non utilizza il pulsante di riduzione a icona nella finestra del programma. Invece, è ancora più semplice, il che è ciò che lo rende una scelta popolare. Per inviare una finestra aperta attiva alla barra delle applicazioni e rimuoverla dalla barra delle applicazioni, premere Alt + F1, quindi premere Alt + F2 per ripristinare l'ultima finestra ridotta a icona.
In alternativa, se desideri ripristinare tutte le finestre della barra delle applicazioni ridotte a icona contemporaneamente, premi F10. Se lo desideri, puoi modificare questi tasti di scelta rapida facendo clic sull'icona Riduci a icona nella barra delle applicazioni. Vedrai anche un elenco di tutte le finestre attualmente ridotte a icona. Questa è un'ottima app per garantire che nessuno veda una finestra aperta se non lo desideri, poiché le icone non sono nemmeno visibili nella barra delle applicazioni.
Lo strumento è completamente gratuito e regolarmente aggiornato. Mentre l'ho testato su Windows 10, funziona anche su Windows 7 e 8.
Traymond
Traymond è una delle app più semplici per inviare programmi Windows 10 alla barra delle applicazioni. È un programma portatile, non ha impostazioni e cancella tutti i dati memorizzati quando chiudi l'app o riavvii il computer. Se desideri uno strumento di terze parti che non lasci alcuna traccia reale, Traymond è un'ottima scelta.
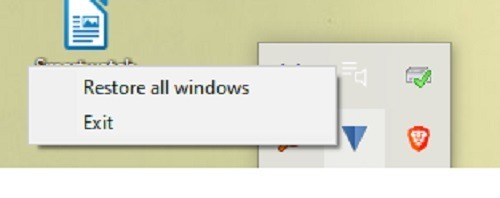
Traymond è facile da usare, poiché c'è solo una combinazione di tasti di scelta rapida da ricordare. Quando una finestra è aperta, premere Vincita + Spostare + Z per ridurre a icona la finestra nella barra delle applicazioni. L'icona del programma viene visualizzata nel vassoio.
Per ingrandire la finestra e riportarla sulla barra delle applicazioni, fare doppio clic sull'icona del programma nella barra delle applicazioni. Puoi anche fare clic con il pulsante destro del mouse sull'icona Traymond nella barra delle applicazioni e scegliere "Ripristina tutte le finestre" se desideri massimizzare più finestre contemporaneamente.
Minimizzatore finestra effettivo
Come unica opzione premium nell'elenco, Minimizzatore finestra effettivo funziona anche in modo leggermente diverso dal resto. Invece di un tasto di scelta rapida, questo strumento aggiunge una nuova opzione di riduzione a icona a ogni finestra dell'app di Windows 10. Questo non sostituisce l'icona di riduzione a icona esistente.
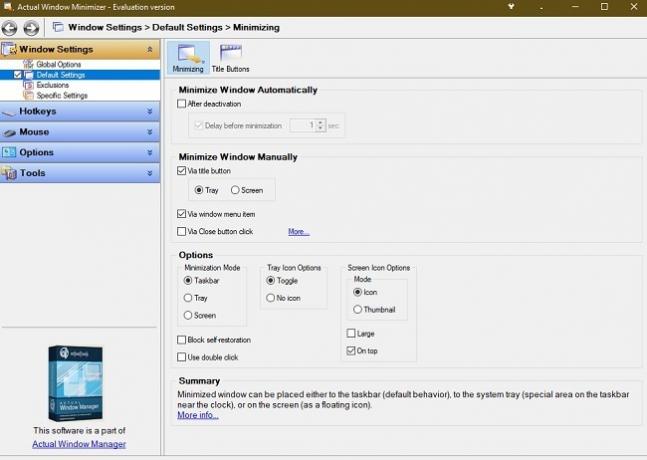
Al contrario, accanto a quella standard viene posizionata un'icona di riduzione a icona più piccola. Con un solo clic, puoi inviare qualsiasi app direttamente alla barra delle applicazioni. Sebbene l'icona venga visualizzata nella barra delle applicazioni, non è visibile a meno che non si espanda la barra delle applicazioni per mostrare tutte le icone.
Poiché l'app costa $ 19,95 e fornisce aggiornamenti gratuiti solo per un anno, offre opzioni di personalizzazione aggiuntive. È possibile configurare Actual Window Minimizer per utilizzare i tasti di scelta rapida, modificare la modalità di riduzione a icona e come ripristinare le finestre e molto altro. È un'opzione molto più robusta se vuoi un maggiore controllo e ti piace l'idea di avere l'opzione di riduzione a icona nella finestra del tuo programma Windows 10.
C'è una prova gratuita di 14 giorni per vedere se ti piace lo strumento prima di acquistarlo.
RBTy
RBTy adotta un approccio leggermente diverso nell'invio di programmi Windows 10 alla barra delle applicazioni. Non ci sono tasti di scelta rapida o nuove icone aggiunte. In effetti, non vedrai nemmeno un'icona RBTray nella barra delle applicazioni. Invece, fai doppio clic sull'app per avviarla in esecuzione in background. È un'app portatile e non installa nulla.
Quindi, fai clic con il pulsante destro del mouse sul pulsante di riduzione a icona in qualsiasi finestra per ridurlo immediatamente a icona nella barra delle applicazioni. Quando lo desideri di nuovo, fai clic sull'icona dell'app ridotta a icona per ingrandirla e riportarla sulla barra delle applicazioni. È uno strumento semplice, piccolo e molto efficace.
Non è stato aggiornato da un po', ma ha funzionato su Windows 10 nei miei test per browser, cartelle, file di Office e altro.
Se ami usare scorciatoie e tasti di scelta rapida come utente di Windows 10, assicurati di saperlo questi 20 per una navigazione più veloce. Oppure, crea il tuo propri tasti di scelta rapida personalizzati, proprio come alcune delle opzioni precedenti ti consentono di fare.
Relazionato:
- 13 fantastici sfondi desktop 4K per Windows 10
- 8 modi per spegnere rapidamente lo schermo in Windows 10
- Come impostare una stampante predefinita di Windows 10
Divulgazione di affiliazione: Make Tech Easier può guadagnare commissioni sui prodotti acquistati tramite i nostri link, il che supporta il lavoro che svolgiamo per i nostri lettori.


