Per molti genitori, il momento più doloroso è spesso il momento in cui i loro figli usano il computer. Non hanno idea di cosa stiano facendo i loro figli online e se raccolgano cattive abitudini dal Web. Per fortuna, Windows ha uno strumento di controllo parentale integrato che consente ai genitori di controllare ciò che i loro figli possono e non possono accedere.
Configura un account per bambini
Supponendo che tu abbia l'account amministratore per il tuo computer Windows, puoi configurare un setup limitato un account utente per i tuoi figli e limita il loro accesso solo a determinate parti del funzionamento sistema.
Per creare un account per i tuoi figli, fai clic sul pulsante Start di Windows e digita "Aggiungi utente". Dall'elenco, seleziona "Aggiungi o rimuovi account utente".
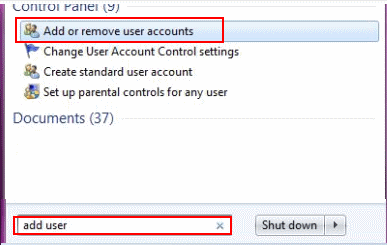
Quando si apre la finestra, fai clic su "Aggiungi nuovo utente" e inserisci il nome del bambino. Mantieni l'impostazione predefinita di Utente standard e termina facendo clic su "Crea account". I conti possono essere personalizzati per ogni bambino o realizzati per coprire uno spettro più ampio per tutti i bambini. Se desideri un account per ogni bambino, ripeti il passaggio di configurazione per ogni bambino.
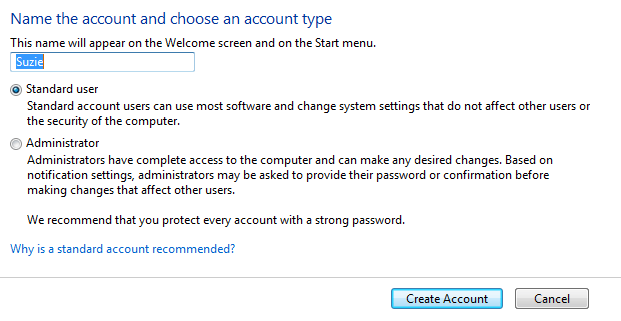
Configurazione del controllo genitori
Quando sei nella pagina degli account, vedrai la "scheda Imposta Parental Control" sotto i nomi utente. Fare clic per aprire le opzioni di Windows Live Family Safety. Dovrai accedere al tuo account Windows Live per impostare le autorizzazioni o creare un account prima di proseguire. Fai clic sul nome utente che desideri monitorare e vedrai che l'account per impostazione predefinita blocca i siti per adulti e attiva i rapporti sulle attività. Per modificare le impostazioni per l'utente o per effettuare impostazioni specifiche per l'utente, fare clic su Familysafety.live.com collegamento, quindi fare clic su Modifica impostazioni sotto l'utente.

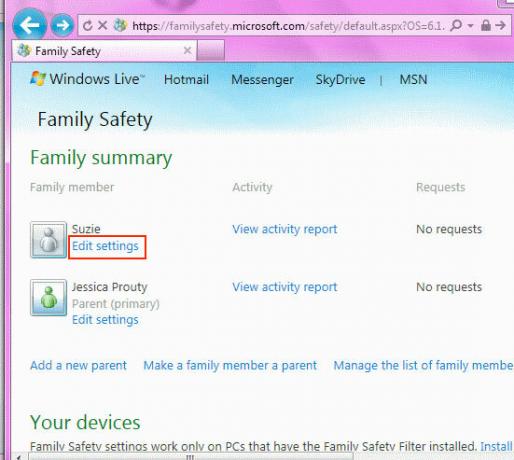
Impostazione dei limiti
Forse non vuoi bloccare del tutto determinati siti ma vuoi limitare il tempo che i tuoi figli trascorrono su di essi. È facile da fare nelle impostazioni per ogni categoria ed è collegato a Bing, Google, Yahoo e ad altri motori di ricerca popolari per garantire che le impostazioni rimangano standard su tutte le piattaforme.
Filtraggio web
Se il blocco dei siti per adulti è troppo generico e desideri essere più specifico sui siti visitati da tuo figlio, l'impostazione del filtro web potrebbe essere più utile. Ci sono diverse opzioni tra cui scegliere, come il blocco dei download di file, consentendo a tuo figlio di visitare solo i siti che metti su elenco di siti consentiti, autorizzazione di siti designati solo per bambini e autorizzazione o blocco di social network, chat Web e Web posta. Lo userò la prossima volta che metterò a terra i miei ragazzi per assicurarmi che non ci sia modo di intrufolarsi online sui siti di social media quando non sono a casa!

Siti di blocco
Se desideri bloccare o consentire solo determinati siti, nella scheda Filtro Web, fai clic su Elenchi filtri Web. Qui puoi inserire l'URL di qualsiasi sito. Scegli di bloccarlo o consentirlo e scegli per quale utente è impostato. Puoi anche utilizzare gli elenchi che crei per altri utenti o importare un elenco da un altro utente per risparmiare tempo.
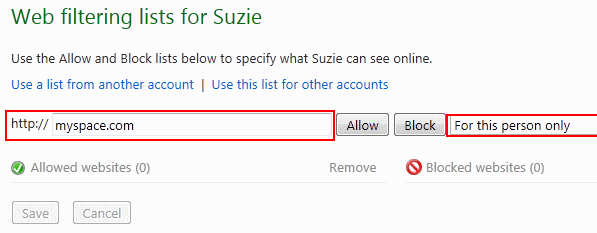
Report attività Activity
Il rapporto deve essere attivo per un breve periodo prima che inizi a visualizzare il rapporto sull'utilizzo, quindi configuralo prima di pianificare di iniziare a monitorare l'utente. Alcuni potrebbero trovare questa impostazione invasiva, ma come genitore, non puoi mai essere troppo attento a dove i tuoi figli stanno andando online o quanto tempo trascorrono lì. All'interno della scheda Attività, ci sono diverse sottosezioni in cui è possibile suddividere il modo in cui vengono visualizzati i dati.
Attività web
La scheda Attività web visualizzerà gli indirizzi web dei siti che l'utente ha visitato insieme a qualsiasi azioni intraprese sul sito, quando hanno visitato il sito per l'ultima volta e come possono le visite entro una certa data gamma. Questo è uno strumento utile da avere in modo da poter vedere se tuo figlio ha difficoltà a fare i compiti a causa delle distrazioni. È anche utile se tuo figlio sta facendo un progetto di ricerca e dimentica il sito su cui si trovava. È possibile utilizzare questo elenco per tenere traccia di quel sito da aggiungere ai segnalibri per riferimento futuro.
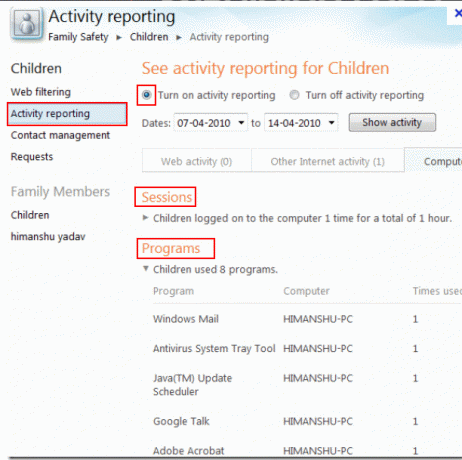
Attività del PC
Per vedere un elenco delle attività del PC per un utente specifico, fai clic su quella scheda e vedrai un riepilogo di quanto tempo il l'utente era online durante un intervallo di date specifico, quante app ha utilizzato, eventuali download di file e tutti i giochi giocato.
Limiti di tempo
Alcune delle impostazioni sono orientate ai bambini più piccoli, ma sono gli adolescenti che spingono i limiti e trovano modi per aggirare le tue regole o punizioni. Lascia che la sezione dei controlli sui limiti di tempo ti aiuti a far rispettare queste regole. L'impostazione è disattivata per impostazione predefinita, quindi vai alla scheda e imposta un coprifuoco per l'utilizzo del computer per consentire solo le volte in cui desideri che abbiano accesso. Assicurati di impostare password sicure per gli altri account utente in modo che non possano aggirare il coprifuoco utilizzando il tuo account.
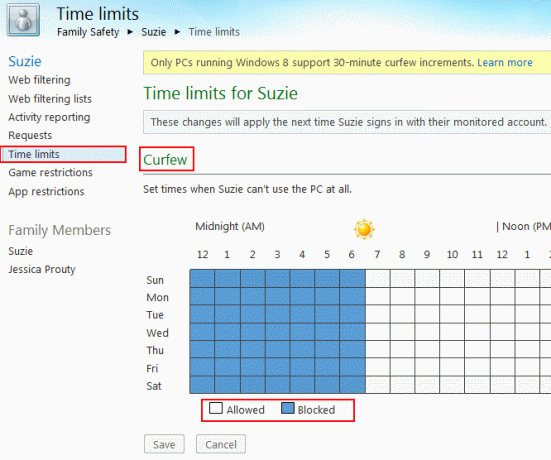
Restrizioni di gioco
Nella scheda Restrizioni di gioco, puoi utilizzare un sistema di valutazione per determinare il tipo di giochi che vanno bene per l'utente. Qui è rappresentato tutto, dalla prima infanzia ai giochi per soli adulti. Evidenzia quelli che desideri applicare all'utente e quindi salva le impostazioni.
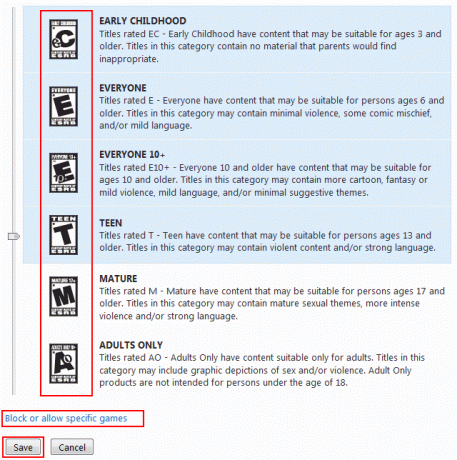
Se preferisci un diverso sistema di valutazione, fai clic sulla scheda "Scegli un diverso sistema di valutazione del gioco". Sarà disponibile un lungo elenco di sistemi di valutazione tra cui scegliere. Di seguito è riportato solo un esempio delle opzioni.
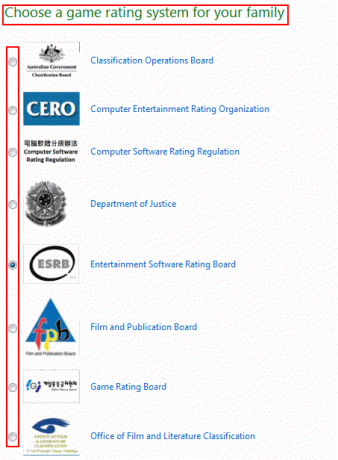
Come con la sezione Attività Web, puoi scegliere di bloccare o consentire giochi specifici invece di fare affidamento su un sistema di valutazione per essere il giudice per te.
App
Se lo desideri, puoi bloccare o consentire a un utente qualsiasi app in esecuzione sul tuo computer. Non ho visto l'uso per bloccare le app di altri utenti fino a quando non ho realizzato il vantaggio nascosto: la possibilità di bloccare tutti i browser web. Se dispongo di autorizzazioni limitate per consentire a mio figlio di utilizzare il computer ma ci provano quando non lo sono io in giro, ho potuto guardare il registro delle attività e vedere che erano online ma l'hanno già fatto il loro divertimento. Bloccando i browser web, non possono assolutamente essere online, rafforzando la mia regola di non essere online.
Più PC
Se la tua famiglia ha più PC, dovresti impostare Family Safety su tutti loro. Non è necessario inserire nuovamente tutte le informazioni per ogni computer. Tutto quello che devi fare è associare tutti i PC utilizzati da un bambino e il software Family Safety genererà un unico report che mostra tutta l'attività e da quale PC proviene.
Nel collegamento Family Safety, fare clic su Riepilogo famiglia. Nella parte inferiore di quella pagina, vedrai I tuoi dispositivi. Tutti i dispositivi che desideri associare al tuo account devono avere il software Family Safety scaricato, ma all'interno di quella sezione è presente un collegamento che ti consente di farlo. Quindi puoi aggiungere e rimuovere i PC dall'elenco secondo necessità.
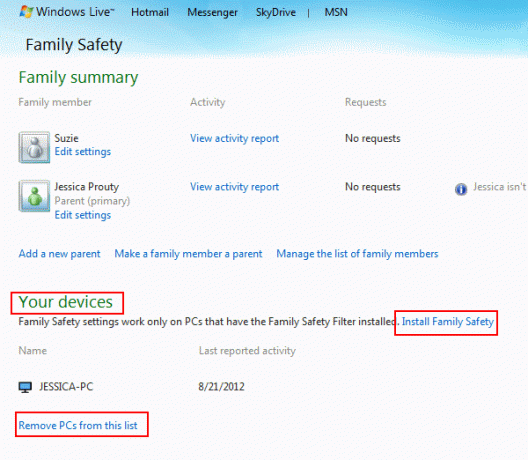
Conclusione
Scavare nelle impostazioni del tuo computer non è così spaventoso come pensi. Con pochi minuti di installazione e configurazione delle autorizzazioni di ciascun utente, sei pronto per un vantaggio indefinito. Monitorare l'uso del computer dei tuoi figli non è sempre pratico e può essere scoraggiante. L'utilizzo e l'impostazione del controllo genitori ti darà la tranquillità di sapere che tutto ciò che i tuoi figli stanno facendo online è già approvato e il tempo che trascorrono è solo quanto hai permesso.
Divulgazione di affiliazione: Make Tech Easier può guadagnare commissioni sui prodotti acquistati tramite i nostri link, il che supporta il lavoro che svolgiamo per i nostri lettori.


